The Samsung Galaxy S24 boasts a remarkable display that has left me in awe, with its vibrant colors, crystal-clear resolution, and impressively smooth 120Hz refresh rate. However, I’ve also noticed that a high refresh rate can affect battery life, especially during extended use.
In this post, I’ll be sharing my experience on How to disable 120Hz refresh rate on Galaxy S24 to help fellow users optimize their device’s battery performance without compromising too much on visual quality.
Before we dive into the steps, let’s first understand what refresh rate means and how it affects our smartphone experience.
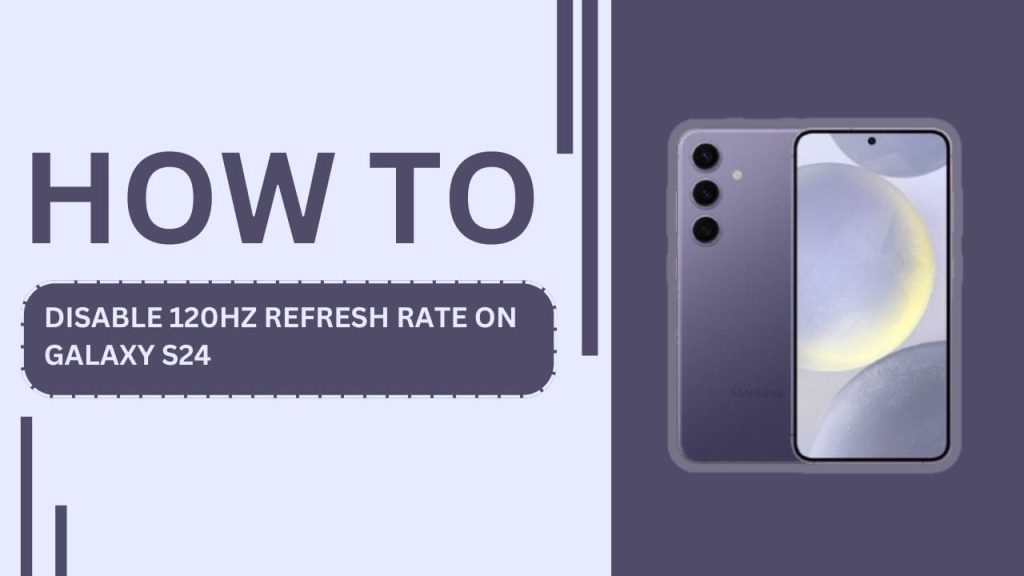
Understanding Refresh Rate
Refresh rate refers to the number of times per second that a display updates its image. It’s measured in Hertz (Hz), with higher values indicating more frequent refreshes. Most smartphones, including previous Galaxy models, have traditionally used 60Hz displays, which means the screen refreshes 60 times per second.
The Galaxy S24, however, boasts a cutting-edge 120Hz display that doubles the refresh rate, resulting in remarkably fluid animations and seamless scrolling. This enhanced smoothness is especially noticeable when navigating through menus, browsing web pages, and playing high-performance games.
But there’s a catch: running the display at 120Hz constantly consumes more power than a standard 60Hz refresh rate. While the Galaxy S24’s advanced variable refresh rate technology can automatically adjust between 10Hz and 120Hz based on the displayed content, I’ve found that locking the refresh rate to 60Hz significantly boosts battery life without drastically affecting the user experience for everyday tasks.
Galaxy S24 Display Specs
Before we proceed with the tutorial, let’s take a moment to appreciate the impressive display specifications of the Galaxy S24:
- 6.2-inch Dynamic LTPO AMOLED 2X display
- Quad HD+ resolution (1080 x 2340 pixels)
- HDR10+ certification
- 120Hz variable refresh rate (120Hz)
- 2600 nits peak brightness
The Galaxy S24’s display is undeniably one of the best in the market, with its vibrant colors, deep blacks, and incredible clarity. The 120Hz refresh rate elevates the visual experience to new heights, making every interaction feel responsive and buttery-smooth.
However, as I mentioned earlier, the high refresh rate can drain the battery more quickly than the standard 60Hz mode. In the next section, I’ll guide you through the steps to disable 120Hz and extend your Galaxy S24’s battery life.
How to Disable 120Hz on Galaxy S24
Now, let’s get to the main part of this post: disabling the 120Hz refresh rate on your Galaxy S24. Follow these simple steps:
- Open the Settings app on your Galaxy S24.
- Scroll down and tap on the “Display” option.
- Look for the “Motion smoothness” menu and tap on it.
- You’ll see two options: “Adaptive” and “Standard.” The adaptive mode enables the variable refresh rate (10Hz–120Hz), while the standard mode locks the refresh rate at 60Hz. Select the “Standard” option.
- A confirmation pop-up will appear, asking you to confirm the change. Tap on “Apply” to set the refresh rate to 60Hz.
That’s it! You have now successfully disabled the 120Hz refresh rate on your Galaxy S24. You should notice an improvement in battery life, especially if you frequently use your device for extended periods.
Comparing 60Hz vs 120Hz
You might be wondering about the real-world difference between 60Hz and 120Hz refresh rates. In my experience, the 120Hz mode offers a noticeable improvement in smoothness and responsiveness, particularly when scrolling through long web pages or social media feeds and playing graphic-intensive games.
However, for most day-to-day tasks like checking emails, messaging, and watching videos, the difference between 60Hz and 120Hz is less prominent. In fact, after disabling 120Hz on my Galaxy S24, I barely noticed any change in performance during my daily usage.
Moreover, switching to 60Hz has significantly improved my device’s battery life. On average, I’ve observed a 20–25% increase in screen-on time compared to using the 120Hz mode consistently.
When to Use 120Hz
While I recommend using the 60Hz mode for better battery life, there are certain scenarios where the 120Hz refresh rate truly shines. If you’re an avid mobile gamer or often edit videos on your Galaxy S24, the higher refresh rate can provide a smoother and more immersive experience.
In such cases, you can easily switch back to the 120Hz mode by following the same steps mentioned earlier and selecting the “Adaptive” option instead of “Standard.” This way, you can enjoy the benefits of the higher refresh rate when you need it and conserve battery life when you don’t.
Conclusion
In conclusion, learning How to disable 120Hz refresh rate on Galaxy S24 has been a game-changer for me in terms of battery life optimization. By simply switching to the 60Hz mode, I’ve been able to extend my device’s screen-on time significantly without compromising on performance for most daily tasks.
Remember, you can always toggle between the 60Hz and 120Hz modes based on your needs and preferences. Experiment with both settings and find the perfect balance that works for you.
I hope this guide has helped understand refresh rates and optimize your Galaxy S24’s battery life. If you have any questions or want to share your own experiences, feel free to leave a comment below!
FAQs
1. Will disabling 120Hz impact performance?
In most cases, disabling 120Hz will not noticeably impact performance for everyday tasks like browsing, messaging, and watching videos. However, you may notice a slight difference in smoothness when scrolling or playing high-performance games.
2. How much battery life improvement can I expect?
The extent of battery life improvement varies depending on individual usage patterns. In my experience, I’ve observed a 20-25% increase in screen-on time after disabling 120Hz.
3. Can I change the refresh rate on a per-app basis?
Currently, the Galaxy S24 does not offer a built-in option to set different refresh rates for individual apps. You can either use the Adaptive mode (10Hz–120Hz) or the Standard mode (60Hz) globally.
Related Guides:
- How to Fix Call Recording Option Not Showing on Samsung S24
- Set up and Use WiFi Calling on Samsung Galaxy S24
- How To Screen Mirror Galaxy S24 To TV Using Smart View