As a proud owner of the Samsung Galaxy S24, I’ve been thrilled with its impressive camera features. However, recently, I encountered an issue where my Samsung Galaxy S24 zoom camera stopped working. After doing some research and experimenting with various solutions, I managed to resolve the problem.
In this blog post, I’ll share my experience and provide you with a step-by-step guide on how to fix the Samsung Galaxy S24 Zoom Camera Not Working issue.
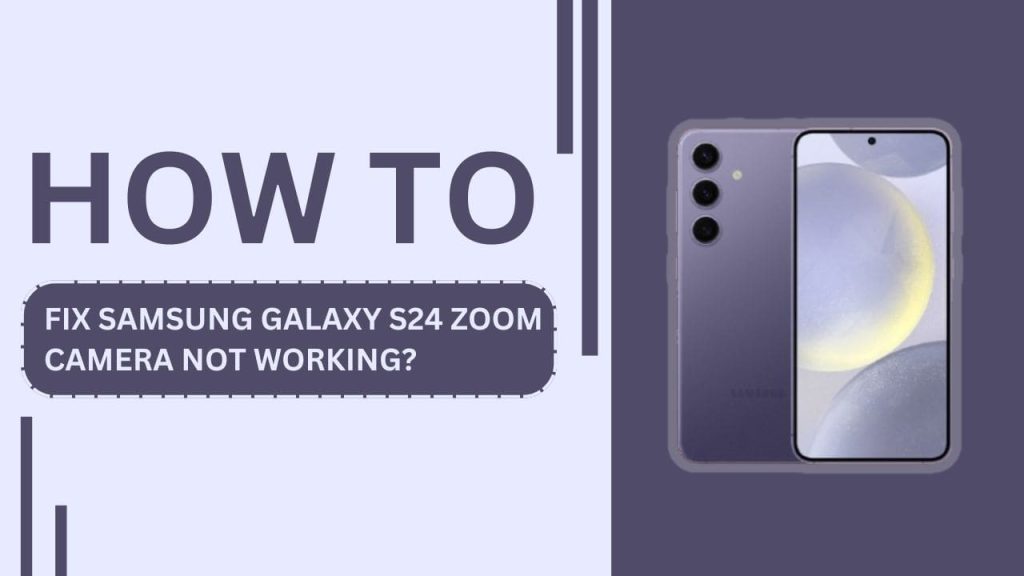
Common Reasons for Samsung Galaxy S24 Zoom Camera Issues
Before we dive into the troubleshooting steps, let’s take a look at some of the common reasons why your Samsung Galaxy S24 zoom camera might not be working:
- Software glitches or bugs
- Outdated camera application or device firmware
- Physical damage to the camera lens or hardware
- Insufficient storage space for capturing photos
Identifying the root cause of the problem can help you determine the best course of action to resolve the issue.
Troubleshooting Steps to Fix the Samsung Galaxy S24 Zoom Camera
Now, let’s go through the troubleshooting steps that helped me fix my Samsung Galaxy S24 zoom camera:
1. Restart your Samsung Galaxy S24
One of the simplest yet most effective ways to resolve minor software glitches is to restart your device.
Press and hold the power button, then tap on “Restart.” Once your phone reboots, open the camera app and check if the zoom camera is working properly.
2. Check for software updates
Ensuring that your device is running on the latest software version can help fix camera-related issues.
To check for updates, go to “Settings” > “Software Update” > “Download and Install.” If an update is available, follow the on-screen instructions to install it.
3. Clear the camera app cache and data
Clearing the camera app cache and data can help resolve issues caused by corrupted data.
To do this, go to “Settings” > “Apps” > “Camera” > “Storage” > “Clear Cache” and “Clear Data.” After clearing the cache and data, restart your device and check if the zoom camera is functioning correctly.
4. Free up storage space
Low storage space can cause camera issues, including the zoom camera not working. Make sure you have enough free space on your device by deleting unwanted files, apps, and media. You can also use cloud storage services like Google Photos or Samsung Cloud to backup your photos and videos.
5. Inspect the camera lens for physical damage
Check the zoom camera lens for any visible damage, such as cracks or scratches. Also, ensure that the lens is clean and free from obstructions like dust or debris. If you notice any physical damage, it’s best to contact Samsung support or visit a repair center.
6. Use the camera in Safe Mode
Safe Mode allows you to run your device with only the pre-installed apps, helping you identify if a third-party app is causing the zoom camera issue.
To enter Safe Mode, press and hold the power button until the power menu appears, then tap and hold “Power Off” until the “Safe Mode” prompt appears. Tap “Safe Mode” to restart your device in this mode. If the zoom camera works fine in Safe Mode, a third-party app is likely the culprit.
Advanced Solutions for Persistent Samsung Galaxy S24 Zoom Camera Problems
If the troubleshooting steps above don’t resolve the issue, you may need to consider more advanced solutions:
1. Factory reset the device
A factory reset can help resolve persistent software issues, including camera problems. However, before proceeding with a factory reset, make sure to backup all your important data, as this process will erase all the information on your device.
To factory reset your Samsung Galaxy S24, go to “Settings” > “General Management” > “Reset” > “Factory Data Reset” > “Reset” > “Delete All.”
2. Contact Samsung support or visit a repair center
If none of the above solutions work, it’s time to seek professional assistance. Contact Samsung support or visit an authorized repair center to diagnose and resolve the issue. They may be able to identify hardware problems or provide further guidance on resolving the zoom camera issue.
Prevention Tips to Avoid Future Samsung Galaxy S24 Zoom Camera Issues
To minimize the chances of encountering zoom camera issues in the future, follow these prevention tips:
- Keep your device and camera app updated to ensure optimal performance and compatibility.
- Protect your camera lens by using a case or cover that doesn’t obstruct the lens.
- Avoid exposing your device to extreme temperatures or moisture, as this can damage the camera hardware.
- Regularly free up storage space to prevent camera performance issues.
- Use the camera responsibly and avoid overloading it with excessive use, such as taking too many pictures or videos in a short period.
Frequently Asked Questions (FAQs)
1. Why is my Samsung Galaxy S24 zoom camera not working?
There can be several reasons, such as software glitches, outdated camera app or device firmware, physical damage to the camera lens or hardware, or insufficient storage space.
2. How do I fix my Samsung Galaxy S24 zoom camera if it’s not working?
You can try restarting your device, checking for software updates, clearing the camera app cache and data, freeing up storage space, inspecting the camera lens for physical damage, or using the camera in Safe Mode.
3. What should I do if clearing the camera app cache and data doesn’t fix the zoom camera issue?
If clearing the cache and data doesn’t work, try more advanced solutions like performing a factory reset on your device or contacting Samsung support for professional assistance.
4. Can physical damage to the camera lens cause the zoom camera to stop working on my Samsung Galaxy S24?
Yes, physical damage like cracks, scratches, or obstructions on the camera lens can cause the zoom camera to malfunction. In this case, it’s best to contact Samsung support or visit a repair center.
5. How can I prevent zoom camera issues on my Samsung Galaxy S24 in the future?
To prevent future issues, keep your device and camera app updated, protect the camera lens with a case or cover, avoid exposing the device to extreme temperatures or moisture, regularly free up storage space, and use the camera responsibly.
Conclusion
Dealing with a Samsung Galaxy S24 Zoom Camera Not Working issue can be frustrating, but by following the troubleshooting steps and prevention tips outlined in this blog post, you can resolve the problem and ensure that your Zoom Camera is always ready to capture those important moments.
Remember to start with the simple solutions, like restarting your device and checking for updates, before moving on to more advanced measures.
If all else fails, don’t hesitate to reach out to Samsung support or visit a repair center for professional assistance.
Related Guides:
- How to Fix Galaxy S24 Display Not Waking From Sleep
- Galaxy S24 Camera Not Saving Photos?
- How to Fix Galaxy S24 Slow Motion Video Playback Issues