The Galaxy S24’s impressive camera system has made it a favorite among photography enthusiasts and casual users. However, the excitement of capturing moments can quickly turn to frustration when you realize that your Galaxy S24 camera is not saving photos.
As someone who has encountered this issue firsthand, I’ve researched and tested various solutions to help you resolve the Galaxy S24 Camera Not Saving Photos problem.
In this guide, we’ll explore the common causes and provide step-by-step instructions on how to restore your camera properly.
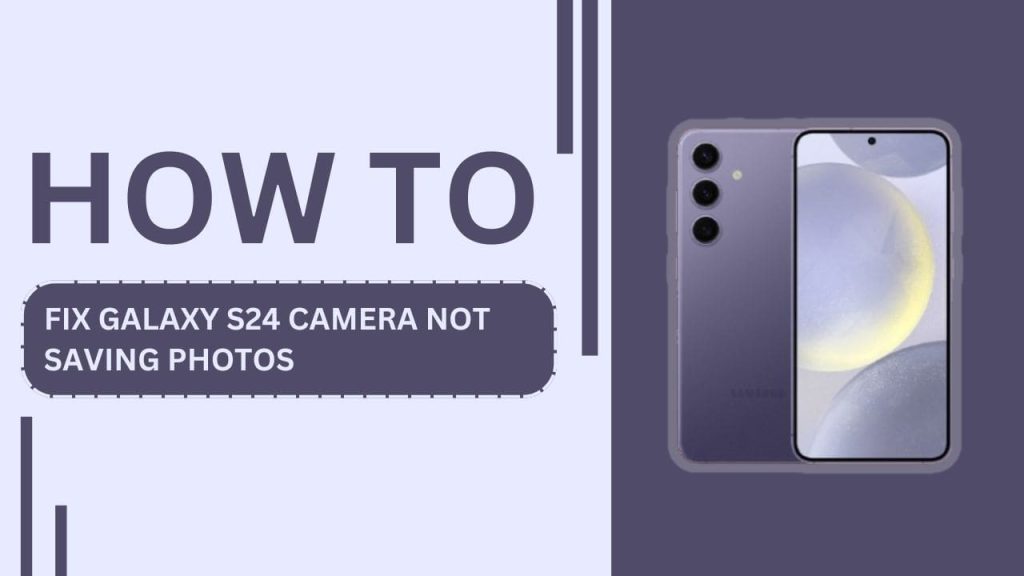
Common Causes of Galaxy S24 Camera Not Saving Photos
Before we dive into the solutions, it’s essential to understand the common causes behind this issue. In my experience, the following factors can lead to the Galaxy S24 camera not saving photos:
- Insufficient storage space: When your device’s storage is nearly full, it may struggle to save new photos.
- Outdated software: An outdated Android operating system or Camera app can cause compatibility issues and hinder the camera’s ability to save images.
- Corrupted cache or data: Over time, the Camera app’s cache and data can become corrupted, leading to various problems, including the inability to save photos.
- Camera app glitches: Sometimes, the Camera app itself may experience glitches or bugs that prevent it from functioning correctly.
- Faulty SD card (if applicable): If you’re using an SD card to store your photos, a damaged or corrupted card can cause saving issues.
Understanding these common causes will help you better troubleshoot and resolve the problem at hand.
Step-by-Step Guide to Fix Galaxy S24 Camera Not Saving Photos
Now that we’ve identified the potential causes, let’s explore the solutions. Follow these step-by-step instructions to fix the Galaxy S24 camera not saving photos issue.
Free Up Storage Space
One of the first things I checked when faced with this problem was my device’s storage. Here’s how you can free up space:
- Go to “Settings” > “Battery and device care” > “Storage.”
- Check the available storage space. If it’s running low, consider deleting unnecessary files and apps.
- Transfer your existing photos and videos to cloud storage or a computer to create more room.
Update Software
Outdated software can often lead to camera issues. To ensure your Galaxy S24 is up to date:
- Go to “Settings” > “Software update.“
- If there’s an available update, tap “Download and install.“
- After updating the system, open the Galaxy Store and update the Camera app, if an update is available.
- Consider updating other related apps, such as the Gallery app, to maintain compatibility.
Clear Cache and Data
Corrupted cache and data can cause the Camera app to misbehave. Clearing them can often resolve the issue:
- Go to “Settings” > “Apps.”
- Find and tap the Camera app.
- Tap “Storage” > “Clear cache” and then “Clear data.”
- Restart your phone for the changes to take effect.
Force Stop and Restart the Camera App
If the Camera app is experiencing glitches, force stopping and restarting it can help:
- Go to “Settings” > “Apps.”
- Find and tap the Camera app.
- Tap “Force stop” to close the app completely.
- Relaunch the Camera app and check if the issue is resolved.
Check and Replace SD Card (if applicable)
If you’re using an SD card to store your photos, it’s worth checking its condition:
- Turn off your Galaxy S24 and remove the SD card.
- Inspect the SD card for any physical damage or corruption.
- If the card appears damaged or shows signs of wear, replace it with a new, high-quality SD card.
- If the card seems fine, reinsert it and test the camera again.
Additional Tips
If the above solutions don’t work, here are a few more tips to try:
- Restart your Galaxy S24: Sometimes, a simple restart can resolve various issues, including camera problems. Press and hold the power button, then tap “Restart.”
- Use a third-party camera app: If the default Camera app continues to misbehave, try using a third-party camera app from the Galaxy Store or Google Play Store to see if the issue persists.
- Factory reset your phone (as a last resort): If none of the above solutions work, consider performing a factory reset. Keep in mind that this will erase all data on your device, so make sure to backup your important files beforehand.
Must Read: How to Factory Reset Samsung Galaxy S24 via Settings Menu
Preventing Future Issues
To minimize the chances of encountering the “Galaxy S24 Camera Not Saving Photos” issue in the future, follow these preventive measures:
- Regularly free up storage space by deleting unwanted files and apps, and transferring your media to cloud storage or a computer.
- Keep your Galaxy S24 updated with the latest Android version and app updates.
- Avoid using low-quality or damaged SD cards, as they can cause saving and corruption issues.
- Regularly back up your photos and videos to prevent data loss in case of camera or device problems.
Conclusion
Dealing with the “Galaxy S24 Camera Not Saving Photos” issue can be frustrating, but with the solutions outlined in this blog post, you should be able to resolve the problem and get back to capturing amazing moments. Remember to keep your device updated, maintain sufficient storage space, and regularly back up your precious photos and videos.
If you have any questions or additional tips to share, please feel free to leave a comment below. Happy snapping with your Galaxy S24!
Frequently Asked Questions (FAQs)
1. Why is my Galaxy S24 camera not saving photos?
A: There could be several reasons, such as insufficient storage space, outdated software, corrupted cache or data, camera app glitches, or a faulty SD card.
2. How do I free up storage space on my Galaxy S24 to save photos?
A: Go to “Settings” > “Battery and device care” > “Storage.” Delete unnecessary files and apps, and transfer existing photos and videos to cloud storage or a computer.
3. What should I do if my Galaxy S24 camera is not saving photos due to outdated software?
A: Go to “Settings” > “Software update.” If there’s an available update, tap “Download and install.” Also, update the Camera app and other related apps through the Galaxy Store.
4. Can clearing the Camera app’s cache and data fix the issue of photos not saving?
A: Yes, clearing the Camera app’s cache and data can often resolve the issue. Go to “Settings” > “Apps” > Camera app > “Storage” > “Clear cache” and “Clear data.”
5. How can I prevent my Galaxy S24 camera from not saving photos in the future?
A: Regularly free up storage space, keep your Galaxy S24 updated with the latest software, avoid using low-quality or damaged SD cards, and regularly back up your photos and videos.
Related Guides:
- How to Fix Galaxy S24 Slow Motion Video Playback Issues
- Fix Touch Screen Issues on the Samsung Galaxy S24
- 7 Proven Ways to Fix Samsung Galaxy S24 App Freezing Issues