The Samsung Galaxy S24 is a fantastic device packed with advanced features and powerful performance. However, even the best smartphones can sometimes encounter issues, and one of the most common problems users face is app freezing.
If you’re looking for effective ways to fix Samsung Galaxy S24 app freezing issues, you’ve come to the right place.
In this article, I’ll share 7 proven methods to help you resolve this frustrating problem and get your apps running smoothly again.
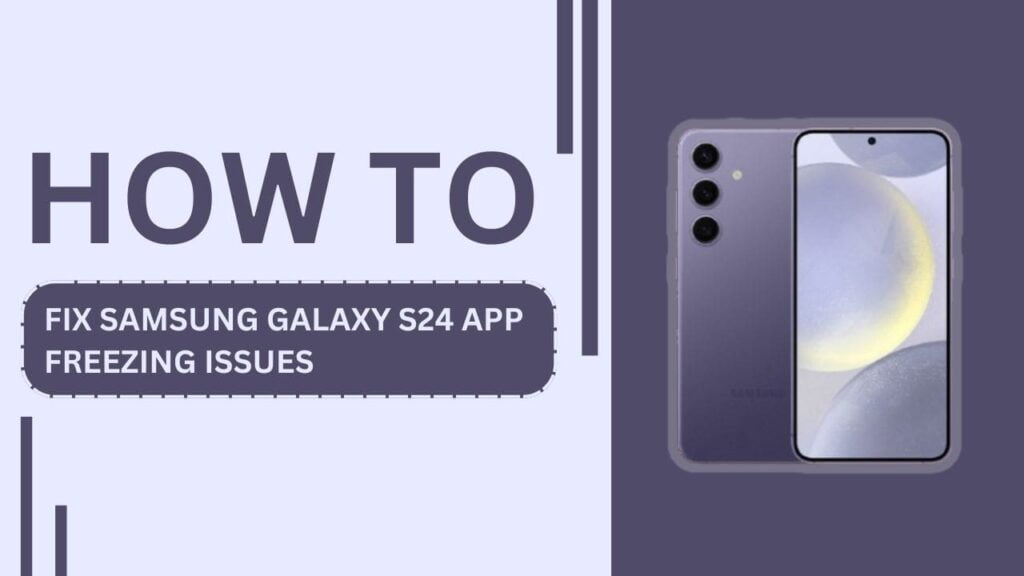
1. Restart Your Samsung Galaxy S24
One of the simplest and most effective ways to fix app freezing issues on your Samsung Galaxy S24 is to restart your device. Here’s how:
- Press and hold the power button until the power menu appears.
- Tap on “Restart.”
- Wait for your device to restart and check if the app freezing issue is resolved.
Restarting your device can help clear any temporary glitches or bugs that may be causing apps to freeze.
2. Update Your Apps
Keeping your apps up-to-date is crucial for ensuring their smooth performance. App developers often release updates that include bug fixes and improvements, which can help resolve app freezing issues. Here’s how to update your apps:
- Open the Google Play Store on your Samsung Galaxy S24.
- Tap on your profile icon in the top-right corner.
- Select “Manage apps & device.”
- Tap on “Updates available.“
- Choose the apps you want to update or tap “Update all” to update all apps at once.
By regularly updating your apps, you can minimize the chances of encountering app freezing issues.
3. Clear App Cache and Data
Sometimes, accumulated app cache and data can cause apps to freeze or malfunction. Clearing this cache and data can help resolve the issue. Here’s how:
- Go to your Samsung Galaxy S24’s “Settings.”
- Select “Apps.”
- Find and tap on the app that’s freezing.
- Tap on “Storage.”
- Select “Clear cache” and then “Clear data.“
- Relaunch the app to see if the freezing issue is resolved.
Keep in mind that clearing app data will erase any saved preferences or login information, so you may need to set up the app again.
4. Uninstall and Reinstall the App
If clearing the app cache and data doesn’t resolve the freezing issue, you may need to uninstall and reinstall the app. This process can help eliminate any corrupted files or bugs that are causing the app to freeze. Here’s how to do it:
- Go to your Samsung Galaxy S24’s “Settings.”
- Select “Apps.”
- Find and tap on the app that’s freezing.
- Tap on “Uninstall.”
- Confirm the action by tapping “OK.”
- Open the Google Play Store and search for the app.
- Tap “Install” to reinstall the app.
After reinstalling the app, check if the freezing issue has been resolved.
5. Update Your Samsung Galaxy S24 Software
In addition to updating your apps, it’s essential to keep your Samsung Galaxy S24’s software up-to-date. Software updates often include bug fixes and performance improvements that can help resolve app freezing issues. Here’s how to check for and install software updates:
- Go to your device’s “Settings.”
- Scroll down and select “Software update.“
- Tap on “Download and install.“
- If an update is available, follow the on-screen instructions to install it.
Keeping your device’s software up-to-date can help ensure smooth performance and minimize the occurrence of app freezing issues.
6. Remove Unused Apps and Free Up Storage Space
Low storage space can sometimes cause apps to freeze or malfunction. To help prevent this, consider removing unused apps and freeing up storage space on your Samsung Galaxy S24. Here’s how:
- Go to your device’s “Settings.”
- Select “Battery and device care.”
- Tap on “Storage.”
- Review the list of apps and select the ones you no longer use.
- Tap on “Uninstall” to remove the selected apps.
- You can also use the “Clean now” feature to delete unnecessary files and free up space.
By removing unused apps and freeing up storage space, you can help ensure that your device has enough resources to run apps smoothly.
7. Factory Reset Your Samsung Galaxy S24
If none of the above methods resolve the app freezing issue, you may need to consider performing a factory reset. This process will erase all data on your device and restore it to its original settings. Before proceeding, make sure to back up your important data. Here’s how to perform a factory reset:
- Go to your device’s “Settings.”
- Select “General management.“
- Tap on “Reset.”
- Choose “Factory data reset.“
- Tap on “Reset” and confirm the action.
- Your device will restart and begin the factory reset process.
After the factory reset is complete, you can restore your backed-up data and reinstall your apps. This should help resolve any persistent app freezing issues.
Conclusion
App freezing issues on the Samsung Galaxy S24 can be frustrating, but by following these 7 proven methods, you can fix Samsung Galaxy S24 app freezing issues and enjoy a smooth user experience.
Remember to restart your device, update your apps and software, clear app cache and data, uninstall and reinstall problematic apps, free up storage space, and, if necessary, perform a factory reset. By taking these steps, you can ensure that your Samsung Galaxy S24 continues to perform at its best.
FAQs
1. What should I do if an app continues to freeze even after trying these methods?
- If an app persists in freezing, you may want to contact the app developer for further assistance or seek guidance from Samsung’s customer support.
2. Will clearing app cache and data delete my saved preferences and login information?
- Yes, clearing app data will erase your saved preferences and login information. Make sure to back up any important data before proceeding.
3. How often should I update my Samsung Galaxy S24’s software?
- It’s recommended to check for and install software updates as soon as they become available to ensure optimal performance and security.
Related Guides:
- Samsung Galaxy S24 Audio Distortion Issues?
- How to Solve Galaxy S24 Wi-Fi Authentication Error
- How To Fix Galaxy S24 Won’t Connect To Wi-Fi Network