The Samsung Galaxy S24 has multiple methods for taking screenshots, allowing you to capture anything on your screen.
Whether you want to share a funny conversation, save information from an article, or document an issue in an app, screenshots are useful for all kinds of situations on your Galaxy S24.
In this guide, we’ll cover the various ways to take screenshots on the Samsung Galaxy S24 series of phones.
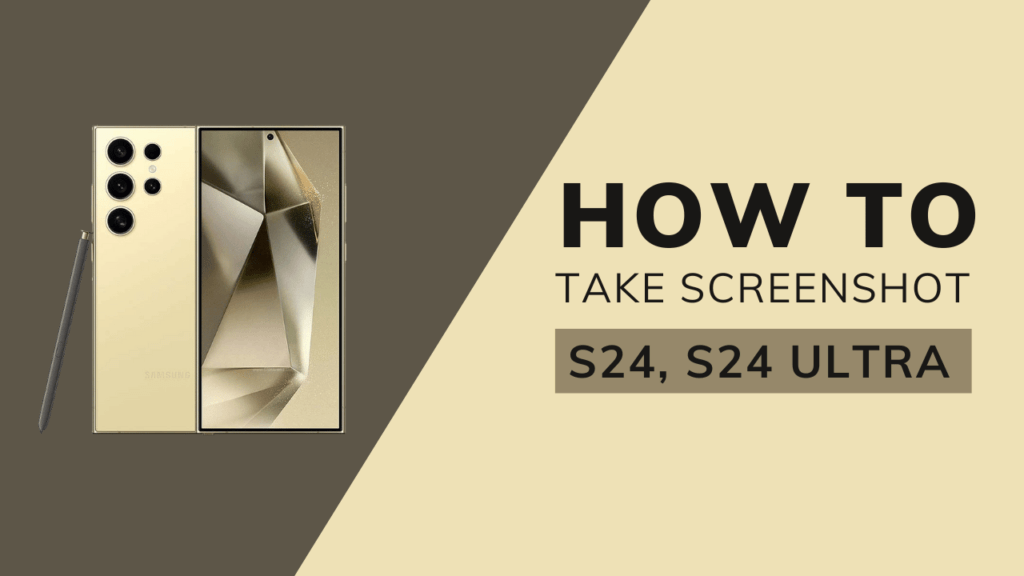
Using the Hardware Buttons
The easiest way to take a screenshot on the Samsung Galaxy S24 is to simultaneously press the volume down and side buttons. Just ensure it’s a quick press; pressing and holding these buttons triggers the power menu instead of taking a screenshot.
This method offers a fast and simple way to capture your Galaxy S24’s screen. It’s also a universal technique that works for capturing screenshots on nearly all Android phones.
Palm Swipe
While using the hardware buttons to take a screenshot on the Samsung Galaxy S24 is straightforward, a palm swipe can be much more convenient. This gesture makes it possible to hold your phone in one hand and swipe to take a screenshot with the other.
Here’s how to use the palm swipe gesture:
- Swipe the edge of your palm across the Galaxy S24’s screen in either direction – left to right or right to left.
- Your screen will briefly flash, indicating the screenshot has been taken.
Palm Swipe should be enabled by default, but you may have disabled it. To turn on this feature:
- Launch the Settings app
- Go to Advanced features
- Select Motions and gestures
- Enable Palm swipe to capture
Using a palm swipe to take screenshots makes capturing your Galaxy S24’s screen quick and easy with one-handed operation.
Ask Bixby or Google Assistant
Did you know you can ask Bixby or Google Assistant to take a screenshot for you? This hands-free method allows you to take screenshots without pressing any buttons on your Galaxy S24.
Here’s how to use Bixby or Google Assistant to capture screenshots:
- On your Galaxy S24, navigate to the screen you want to capture.
- Say “Hi Bixby” or “OK Google” to launch your preferred assistant.
- Say “Take a screenshot” to trigger your phone to take a screenshot.
The ability to take screenshots with just your voice makes this a convenient option when your hands are full or too far from your phone.
S Pen (Galaxy S24 Ultra Only)
If you have the Samsung Galaxy S24 Ultra, you can take screenshots using the built-in S Pen. The standard S24 and S24 Plus don’t have S Pen support, so this only applies to the higher-end Ultra model.
Here’s how to use the S Pen to capture screenshots:
- With your Galaxy S24 open to the screen you want to capture, pull out the S Pen and hover it near the screen without making contact.
- This will launch the Air command menu.
- Select the “Screen write” option.
- Your phone will take a screenshot that you can annotate or draw on before saving.
Alternatively, you can choose the “Smart select” option to capture only a specific section of the screen.
The S Pen offers Galaxy S24 Ultra owners an extra convenient way to take screenshots with additional flexibility.
How to Use Scroll Capture
The scroll capture feature allows you to stitch together multiple screenshots to capture an entire page or conversation. Here’s how to use it on your Galaxy S24:
- First, take a screenshot using any method – buttons, gesture, etc.
- A screenshot toolbar will appear after capturing the screenshot.
- Select the scroll capture icon, which looks like two arrows pointing down.
- Your phone will automatically scroll down the screen and stitch together additional screenshots into one long image.
If you don’t see the screenshot toolbar, you may need to enable it:
- Go to Settings >> Advanced Features
- Select Screenshots and Screen Recordings
- Enable ‘Show toolbar after capturing‘
With scroll capture, you can take screenshots of full articles, entire conversations, long lists or anything else that requires multiple screenshots.
Changing Screenshot Settings
You can customize your Galaxy S24’s screenshot and screen recording capabilities within the Advanced Features section of Settings.
Options here include:
- Enabling the screenshot toolbar
- Changing screenshot format between JPG and higher-quality PNG
- Deleting screenshots after capture
- Quickly sharing screenshots after taking them
- Screen recording settings like video resolution
Take a look at the Advanced Features screen to find screenshot and recording options for your Galaxy S24.
Conclusion
The Samsung Galaxy S24 offers a wide range of flexible options for capturing screenshots. Use the volume and side buttons for quick captures, palm swipe for easy one-handed shots, or voice commands for hands-free screenshots. Galaxy S24 and S24 Ultra users also have the added option of the S Pen.
With the ability to stitch long screenshots, customize settings and more, your Galaxy S24 has all the tools you need to capture any part of your screen. Use the method that works best for your situation to easily save, share or markup screenshots on your Galaxy S24.