You’re not alone if you’ve been wondering How to Fix Galaxy S24 Not Showing Caller ID. As a Galaxy S24 user, I recently encountered this issue and found it incredibly frustrating. Not being able to see who’s calling can lead to missed important calls and confusion.
In this blog post, I’ll walk you through the steps I took to troubleshoot and resolve the Caller ID problem on my Galaxy S24, so you can get back to enjoying this essential feature.
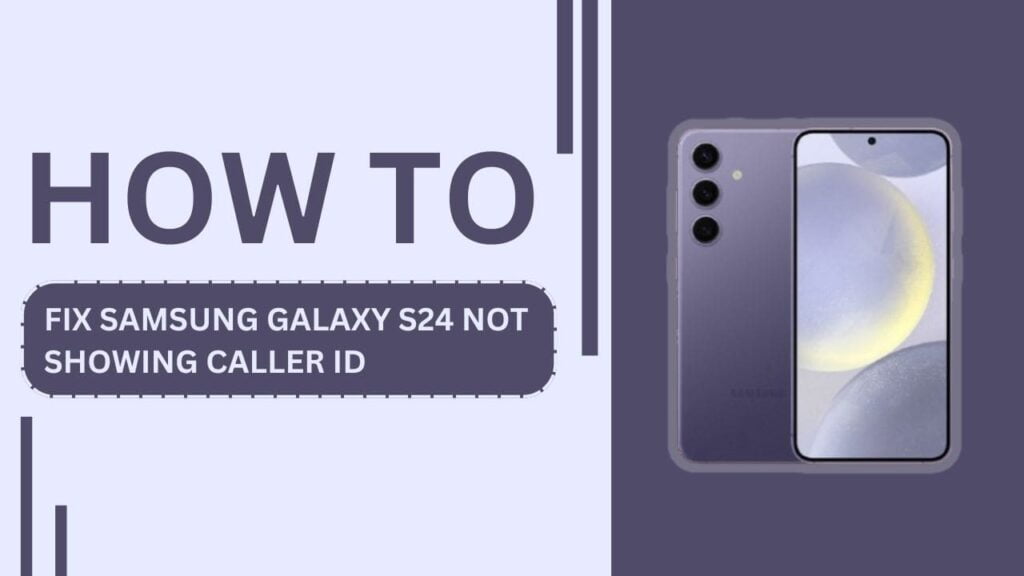
Reasons for Galaxy S24 Not Showing Caller ID
Before diving into the solutions, it’s important to understand the potential reasons behind this issue. Some common causes include:
- Outdated software
- Incorrect settings
- Network issues
- Third-party app interference
Now, let’s explore each step in detail to help you resolve the Caller ID problem on your Galaxy S24.
Step 1: Check for Software Updates
One of the first things I did when facing the Caller ID issue was to ensure my Galaxy S24 was running the latest software version. Outdated software can often lead to various problems, including Caller ID not working properly. Here’s how you can check for and install software updates:
- Go to your Galaxy S24’s “Settings” app.
- Scroll down and tap on “Software update.“
- Tap on “Download and install.“
- If an update is available, follow the on-screen instructions to download and install it.
- Once the update is installed, restart your device and check if the Caller ID issue is resolved.
Step 2: Verify Caller ID Settings
If updating your software didn’t fix the problem, the next step is to verify your Caller ID settings. Sometimes, incorrect settings can prevent Caller ID from working correctly. Follow these steps to ensure your settings are configured properly:
- Open the “Phone” app on your Galaxy S24.
- Tap on the three-dot menu icon in the top-right corner and select “Settings.”
- Tap on “Caller ID and spam protection.“
- Ensure the toggle for “Caller ID” is turned on.
- If you want to adjust Caller ID settings for specific contacts, tap on “Choose contacts to show caller ID” and make the necessary changes.
Step 3: Troubleshoot Network Issues
Network issues can also cause Caller ID problems on your Galaxy S24. If you’ve ruled out software updates and settings, it’s time to troubleshoot your network connection. Here’s what you can do:
- Restart your Galaxy S24 by pressing and holding the power button, then tapping “Restart.”
- Check for any known carrier outages or maintenance in your area by visiting your carrier’s website or social media pages.
- If there are no outages, try resetting your network settings:
- Go to “Settings” > “General management” > “Reset” > “Reset network settings.“
- Tap “Reset settings” and confirm your action.
- Note that this will erase saved Wi-Fi passwords, VPN settings, and other network-related information.
Step 4: Identify Third-Party App Interference
Sometimes, third-party apps can interfere with your Galaxy S24’s Caller ID functionality. To identify and resolve this issue:
1. Boot your Galaxy S24 into safe mode:
- Press and hold the power button until the power menu appears.
- Touch and hold the “Power off” button until the “Safe mode” prompt appears.
- Tap “Safe mode” to restart your device in safe mode.
2. check if the Caller ID issue persists while in safe mode.
2. A third-party app is likely the culprit if Caller ID works fine in safe mode.
3. Exit safe mode, then update or uninstall any suspicious apps one by one until you identify the problematic app.
Additional Tips and Tricks
If the above steps don’t resolve the Caller ID issue on your Galaxy S24, here are a few more tips and tricks you can try:
1. Clear the Phone app’s cache and data:
- Go to “Settings” > “Apps” > “Phone” > “Storage.”
- Tap “Clear cache” and then “Clear data.”
- Restart your device and check if the issue is resolved.
2. Consider using a third-party Caller ID app from the Google Play Store as an alternative solution.
3. Contact your carrier’s customer support for further assistance, as they may have additional insights or solutions specific to your network.
Conclusion
Dealing with a Galaxy S24 not showing Caller ID can be frustrating, but by following the steps outlined in this guide, you should be able to resolve the issue and restore this important functionality.
Remember to keep your device updated, verify your settings, troubleshoot network issues, and identify any problematic third-party apps.
By maintaining your Galaxy S24 and addressing issues promptly, you can ensure optimal performance and avoid missing important calls due to Caller ID not working.
If you have any further questions or experiences to share, please leave a comment below!
FAQs
1. What should I do if my Galaxy S24 is still not showing Caller ID after trying these steps?
If the issue persists, contact your carrier’s customer support for further assistance, as there may be a problem with your account or network settings.
2. Can I use a third-party Caller ID app instead of the built-in Phone app?
Yes, there are several reliable third-party Caller ID apps available on the Google Play Store that you can use as an alternative to the built-in Phone app.
3. Will resetting my network settings erase my contacts or other important data?
No, resetting your network settings will only erase saved Wi-Fi passwords, VPN settings, and other network-related information. Your contacts and other personal data will remain intact.
Related Guides:
- How to Fix Samsung Galaxy S24 App Permissions Issues
- How to Resolve Galaxy S24 Bluetooth Audio Delay
- How to Fix Samsung Galaxy S24 Time Zone Issues