As a Galaxy S24 user, I was excited to enjoy its advanced features, but my enthusiasm was dampened when I faced a common issue: my device wasn’t detecting headphones.
This problem can be frustrating, especially when you rely on headphones for various tasks. You’re not alone if you’re wondering How to Fix Galaxy S24 Not Detecting Headphones.
In this blog post, I’ll share my experience and provide step-by-step solutions to help you resolve this issue and get back to using your headphones seamlessly with your Galaxy S24.
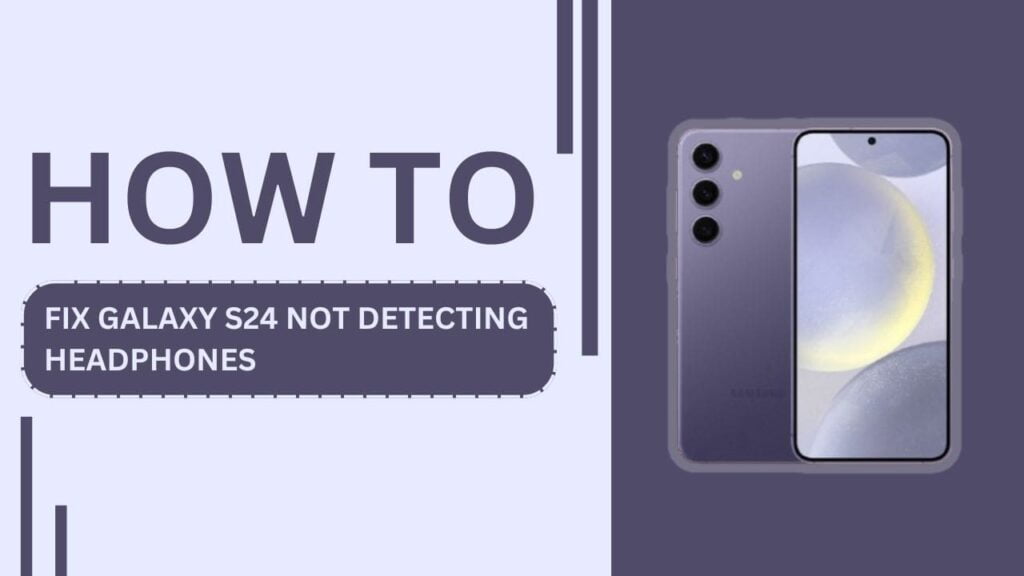
Possible Reasons for Galaxy S24 Not Detecting Headphones
When I first encountered this problem, I started investigating its possible reasons. After some research and experimentation, I discovered several potential causes:
- Dirty or damaged headphone jack: Over time, dust, debris, or lint can accumulate in the headphone jack, preventing a proper connection between your headphones and the Galaxy S24.
- Faulty headphones or cables: Sometimes, the issue may not be with your Galaxy S24 at all, but rather with your headphones or their cables. Damaged or frayed wires can lead to connectivity problems.
- Software glitches or outdated firmware: Occasionally, software bugs or outdated firmware can cause your Galaxy S24 to not recognize your headphones.
- Bluetooth connectivity issues (for wireless headphones): If you’re using wireless headphones, Bluetooth connectivity problems can prevent your Galaxy S24 from detecting them properly.
Troubleshooting Steps
Now that we’ve identified the possible causes, let’s dive into the troubleshooting steps I followed to resolve the issue.
1. Check the headphone jack:
- I started by inspecting the headphone jack for any visible debris or damage. Using a flashlight, I carefully looked inside the jack to see if anything was blocking the connection.
- To clean the headphone jack, I gently used a toothpick or compressed air to remove any dust or lint. Be careful not to damage the internal components while cleaning.
- After cleaning, I tested my Galaxy S24 with a different pair of wired headphones to see if the issue persisted.
2. Verify headphone functionality:
- Next, I tested my headphones with another device, such as my laptop or tablet, to ensure they were working properly. This step helped me rule out any problems with the headphones themselves.
- I also checked the headphone cable for any visible damage or fraying. If you notice any issues with the cable, it may be time to replace your headphones.
3. Restart your Galaxy S24:
- Sometimes, a simple restart can resolve minor software glitches. I pressed and held the power button on my Galaxy S24 and tapped “Restart.”
- After the restart, I plugged in my headphones again to see if the issue was resolved.
4. Update your Galaxy S24 software:
- Keeping your Galaxy S24’s software up to date is crucial for fixing bugs and ensuring optimal performance. I went to “Settings” > “Software Update” > “Download and install” to check for any available updates.
- If an update was available, I installed it and restarted my device before testing my headphones again.
5. Reset your Galaxy S24’s network settings:
- If you’re using wireless headphones, resetting your network settings can help resolve Bluetooth connectivity issues. I navigated to “Settings” > “General management” > “Reset” > “Reset network settings.“
- This process reset my Wi-Fi, mobile data, and Bluetooth settings, so I had to reconnect to my networks afterward.
6. Troubleshoot Bluetooth connectivity (for wireless headphones):
- When using wireless headphones, I made sure they were charged and turned on.
- I removed any previously paired devices from my Galaxy S24’s Bluetooth list to avoid conflicts.
- Then, I paired my headphones with my Galaxy S24 again, following the manufacturer’s instructions.
7. Perform a factory reset (last resort):
- If none of the above steps worked, I considered performing a factory reset as a last resort. However, before proceeding, I backed up all my important data, as a factory reset erases everything on the device.
- To factory reset, I went to “Settings” > “General management” > “Reset” > “Factory data reset.”
- After the reset, I set up my Galaxy S24 as a new device and tested my headphones again.
Conclusion
In this blog post, I shared my experience and the steps I took to fix the Galaxy S24 not detecting headphones issue. By following these troubleshooting steps, you can resolve the problem and enjoy using your headphones with your Galaxy S24 once again.
To recap, the main steps include checking the headphone jack, verifying headphone functionality, restarting your device, updating your software, resetting network settings, troubleshooting Bluetooth connectivity, and performing a factory reset if necessary.
If you’ve tried these solutions and your Galaxy S24 still doesn’t detect your headphones, it may be time to seek professional help or contact Samsung support for further assistance.
FAQs
1. What should I do if my Galaxy S24 still doesn’t detect headphones after trying these steps?
Contact Samsung support or visit a certified repair center for further assistance.
2. Can using third-party headphones cause my Galaxy S24 to not detect them?
In most cases, no. However, using headphones from reputable brands ensures compatibility and quality.
3. How often should I clean my Galaxy S24’s headphone jack?
Clean your headphone jack every few months or whenever you notice debris or dust accumulation.
4. Will a factory reset delete all my data on the Galaxy S24?
Yes, a factory reset erases all data. Back up your important files before proceeding.
5. Are there any software apps that can help fix headphone detection issues on the Galaxy S24?
It’s best to stick with official Samsung troubleshooting steps to avoid potential software conflicts or security risks.
Related Guides:
- How to Resolve Galaxy S24 Mobile Hotspot Issues
- How to Solve Bluetooth Pairing Problems on Galaxy S24
- How to Fix Poor Signal Reception on Galaxy S24