Picture this: you’re eagerly awaiting an important message or update, but when you glance at your Galaxy S24’s lock screen, you realize that your notifications are nowhere to be found.
Frustrating, right?
As someone who heavily relies on my smartphone to stay connected, I’ve found myself in this situation more times than I’d like to admit. But fear not!
In this blog post, I’ll share my tried-and-true methods to fix Galaxy S24 lock screen notifications not showing, so you can get back to staying on top of your digital life without missing a beat.
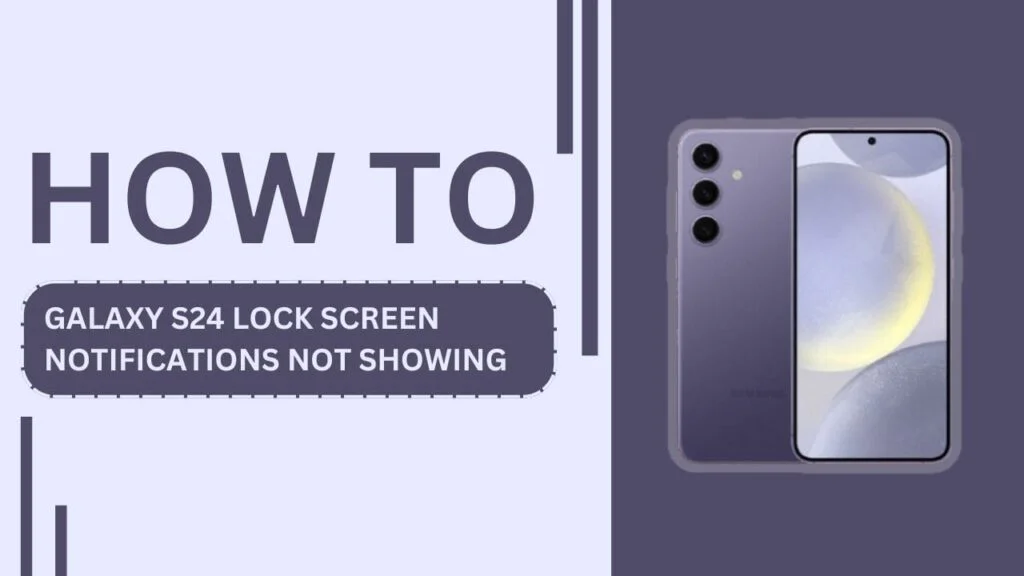
Possible Reasons for Galaxy S24 Lock Screen Notifications Not Showing
Before diving into the solutions, it’s essential to understand the potential causes behind this issue. Some of the common reasons why your Galaxy S24 lock screen notifications may not be showing include:
- Notification settings disabled
- Do Not Disturb mode enabled
- App-specific notification settings disabled
- Software glitches or bugs
Identifying the root cause of the problem will help you apply the most effective solution.
Step-by-Step Guide to Fix Galaxy S24 Lock Screen Notifications
Now that we’ve covered the possible reasons, let’s dive into the step-by-step guide to resolve the issue.
1. Check and adjust lock screen notification settings
First, make sure your lock screen notification settings are properly configured:
- Navigate to Settings > Lock screen > Notifications
- Ensure “Show notifications” is enabled
2. Disable the Do Not Disturb mode
If you have Do Not Disturb mode enabled, it may be blocking your notifications:
- Open the Quick Settings panel
- Tap on the “Do Not Disturb” icon to disable it
3. Adjust app-specific notification settings
Sometimes, individual app notification settings may be the culprit:
- Go to Settings > Apps > [App Name] > Notifications
- Ensure notifications are enabled for the specific app
4. Clear app cache and data
Clearing an app’s cache and data can help resolve notification issues:
- Go to Settings > Apps > [App Name] > Storage
- Tap “Clear Cache” and “Clear Data“
5. Update Galaxy S24 software
Keeping your Galaxy S24 software up to date can fix bugs and improve performance:
- Navigate to Settings > Software Update
- Download and install any available updates
6. Perform a factory reset (last resort)
If all else fails, a factory reset may be necessary, but make sure to back up your data first:
- Back up important data
- Go to Settings > General Management > Reset > Factory Data Reset
- Follow the prompts to reset the device
Additional Tips and Tricks
Here are some additional tips and tricks to help you optimize your Galaxy S24 lock screen notifications:
1. Use a third-party lock screen app
If you’re unsatisfied with the default lock screen, consider using a third-party app offering more customization options and features.
2. Customize lock screen settings for better visibility
Adjust your lock screen settings, such as font size and style, to make your notifications more visible and easier to read.
3. Regularly update apps to prevent notification issues
Keep your apps updated to ensure they are compatible with the latest Galaxy S24 software and to minimize the risk of notification-related bugs.
FAQ
1. Why are my notifications not showing on my Galaxy S24 lock screen?
There could be several reasons, such as notification settings being disabled, Do Not Disturb mode being enabled, app-specific notification settings being turned off, or software glitches.
2. How do I enable lock screen notifications on my Galaxy S24?
To enable lock screen notifications, go to Settings > Lock screen > Notifications, and ensure that the “Show notifications” option is turned on.
3. What should I do if an app’s notifications are not appearing on my Galaxy S24 lock screen?
Check the app’s notification settings by going to Settings > Apps > [App Name] > Notifications and making sure notifications are enabled for that specific app.
4. Will clearing an app’s cache and data fix lock screen notification issues on my Galaxy S24?
Clearing an app’s cache and data can help resolve notification issues. To do this, go to Settings > Apps > [App Name] > Storage, then tap “Clear Cache” and “Clear Data.”
5. How do I perform a factory reset on my Galaxy S24 to fix lock screen notification problems?
Before performing a factory reset, back up your important data. Then, go to Settings > General Management > Reset > Factory Data Reset and follow the prompts to reset your device. Keep in mind that this should be a last-resort option.
Conclusion
In this blog post, we’ve explored various solutions to fix Galaxy S24 lock screen notifications not showing. By following the step-by-step guide and implementing the additional tips and tricks, you should be able to resolve the issue and enjoy seamless notifications on your lock screen once again.
Remember, if you continue to experience problems or have any questions, don’t hesitate to reach out to Samsung support or consult online forums for further assistance. I hope this guide has helped get your Galaxy S24 lock screen notifications back on track.
Related Guides:
- Can’t Receive Incoming Calls on Galaxy S24
- How to Manage Storage Space in Galaxy S24 to Reduce Lag
- Galaxy S24 Notification Sounds Not Working?