Hey there, Galaxy S24 users! Are you ready to dive into the world of Samsung Cloud and learn how to set up and use Samsung Cloud on Galaxy S24?
In this guide, we’ll walk through the process of setting up and using this powerful feature on your new smartphone. As a Galaxy S24 owner, I’ve found Samsung Cloud to be an essential tool for keeping my data safe and easily accessible.
Whether you’re new to Samsung Cloud or looking to optimize your experience, this step-by-step guide on how to set up and use Samsung Cloud on Galaxy S24 will help you make the most of this incredible feature.
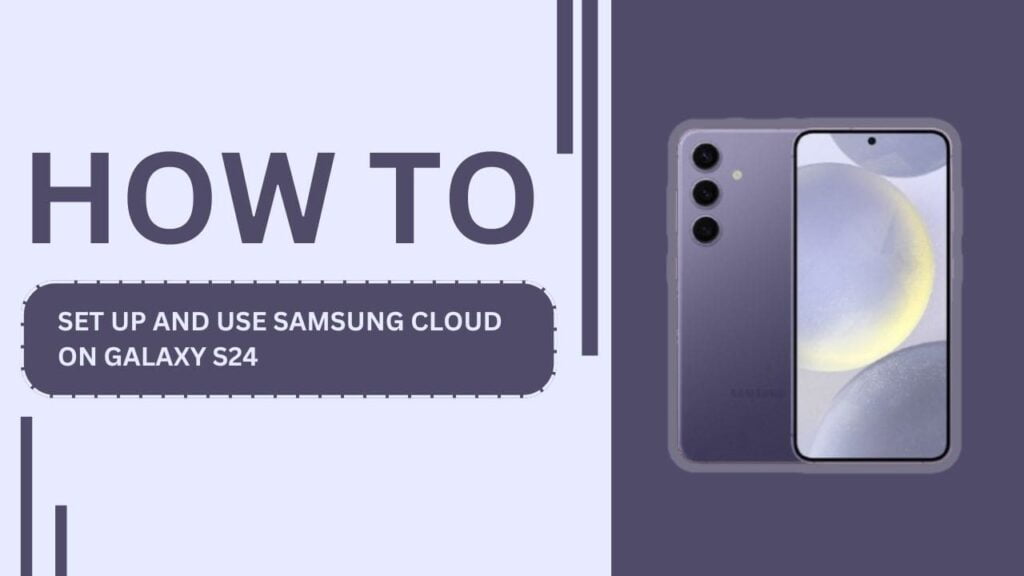
What is the Samsung Cloud?
Samsung Cloud is a built-in cloud storage service that allows Galaxy S24 users to easily backup, sync, and restore their data. This powerful tool ensures that your valuable information, such as contacts, photos, and documents, is safely stored in the cloud and can be accessed from anywhere, at any time.
Some of the key features of Samsung Cloud include:
- Automatic and manual backup options
- Seamless syncing across multiple Samsung devices
- Easy restoration of data to a new or existing device
By using Samsung Cloud, you can have peace of mind knowing that your data is protected and always within reach.
Setting Up Samsung Cloud on Galaxy S24
Before you can start using Samsung Cloud on your Galaxy S24, you’ll need to set it up. Don’t worry; the process is straightforward and only takes a few minutes. Here’s what you’ll need:
- A Samsung account (if you don’t have one, you can create one during the setup process)
- A stable internet connection
Now, let’s dive into the step-by-step guide:
- Open the Settings app on your Galaxy S24
- Navigate to “Accounts and backup“
- Tap on “Samsung Cloud“
- Sign in with your Samsung account (or create one if needed)
- Choose the data you want to sync and backup, such as contacts, calendar events, and photos
Once you’ve completed these steps, your Galaxy S24 will automatically start backing up your selected data to Samsung Cloud.
Customizing Backup Settings
If you want more control over your backup settings, Samsung Cloud offers several customization options. You can:
- Select specific data types to backup, such as contacts, calendar events, or photos
- Set the backup frequency, choosing between automatic or manual backups
To access these settings, simply tap on the “More options” button within the Samsung Cloud menu and select “Settings.”
Using Samsung Cloud on Galaxy S24
Now that you’ve set up Samsung Cloud on your Galaxy S24, it’s time to explore how to use its features to your advantage.
Accessing Backed-up Data
To view and manage your backed-up data:
- Open the Samsung Cloud app on your Galaxy S24
- Tap on the data type you want to access (e.g., photos, documents)
- From here, you can view, download, or delete your backed-up files
If you ever need to restore data to your device, simply select the desired files and tap the “Restore” button.
Syncing Data Across Devices
One of the most valuable features of Samsung Cloud is its ability to sync data across multiple Samsung devices. To enable syncing:
- Open the Samsung Cloud app on your Galaxy S24
- Tap on the “More options” button and select “Settings“
- Enable the toggle switch next to the data types you want to sync
Once enabled, your data will automatically sync across all your connected Samsung devices, allowing you to access your information seamlessly.
Maximizing Storage Space
As you continue to use Samsung Cloud, you may find that you need more storage space. To upgrade your storage plan:
- Open the Samsung Cloud app on your Galaxy S24
- Tap on the “More options” button and select “Settings“
- Choose “Upgrade storage” and select the plan that best suits your needs
If you find yourself running low on space, you can also free up storage by deleting unnecessary data. Simply navigate to the relevant data type, select the files you want to remove, and tap the “Delete” button.
Troubleshooting Common Issues
While Samsung Cloud is designed to be user-friendly and reliable, there may be times when you encounter issues. Here are some common problems and how to resolve them:
Backup Not Working
If your backups aren’t working, try the following:
- Check your internet connection and ensure it’s stable
- Verify that you have enough storage space in your Samsung Cloud account
- Make sure that the data type you’re trying to backup is enabled in your Samsung Cloud settings
Sync Issues
If you’re experiencing sync issues, try these steps:
- Check that sync is enabled for the relevant data types in your Samsung Cloud settings
- Ensure that your devices are connected to the internet
- Sign out of your Samsung account on all devices, then sign back in
Insufficient Storage Space
If you’re running out of storage space, consider:
- Upgrading your Samsung Cloud storage plan
- Deleting unnecessary data from your Samsung Cloud account
- Removing unused devices from your Samsung Cloud account
Samsung Cloud Not Available in Your Region
Unfortunately, Samsung Cloud may not be available in all regions. If you’re unable to access the service, check Samsung’s website for information on availability in your country.
Advanced Tips and Tricks
To get the most out of Samsung Cloud on your Galaxy S24, try these advanced tips and tricks:
- Use Samsung Cloud with other apps, such as Samsung Notes and Samsung Gallery, for seamless syncing and backup
- Set up automatic backups to ensure your data is always protected without manual intervention
- Enable two-factor authentication for an extra layer of security on your Samsung Cloud account
Conclusion
By following this step-by-step guide, you should now be able to confidently set up and use Samsung Cloud on your Galaxy S24. This powerful tool offers a convenient and secure way to backup, sync, and restore your valuable data, ensuring that your information is always protected and accessible.
Take advantage of Samsung Cloud’s features to simplify your digital life and enjoy the peace of mind that comes with knowing your data is safe. Start exploring the benefits of Samsung Cloud on your Galaxy S24 today!
FAQs (Frequently Asked Questions)
1. Is Samsung Cloud free?
- Samsung Cloud offers a limited amount of free storage, with the option to upgrade to a paid plan for additional space.
2. Can I access Samsung Cloud on non-Samsung devices?
- While Samsung Cloud is primarily designed for Samsung devices, you can access your data through the Samsung Cloud website on any web browser.
3. How do I recover deleted data from Samsung Cloud?
- If you’ve accidentally deleted data from Samsung Cloud, you may be able to recover it within a limited time frame by contacting Samsung support.
4. Is my data secure on Samsung Cloud?
- Yes, Samsung employs industry-standard security measures to protect your data, including encryption and secure data centers.
5. Can I selectively backup certain files or folders?
- Yes, Samsung Cloud allows you to choose specific data types, files, or folders to backup, giving you full control over what is stored in the cloud.
Related Guides
- How to Use NFC on Samsung Galaxy S24: A Step-by-Step Guide
- How to Force Stop an App on Samsung Galaxy S24
- How to Fix Samsung Galaxy S24 Not Syncing with Google Account
Your place is valueble for me. Thanks!…