As a owner of the Samsung Galaxy S24, I’ve been exploring its many features and capabilities. One feature that has stood out to me is Quick Share, a convenient and fast way to share files with other Samsung devices.
In this blog post, I’ll be sharing my experience and a comprehensive guide on How to Use Quick Share on Samsung Galaxy S24, so you can make the most of this handy feature.
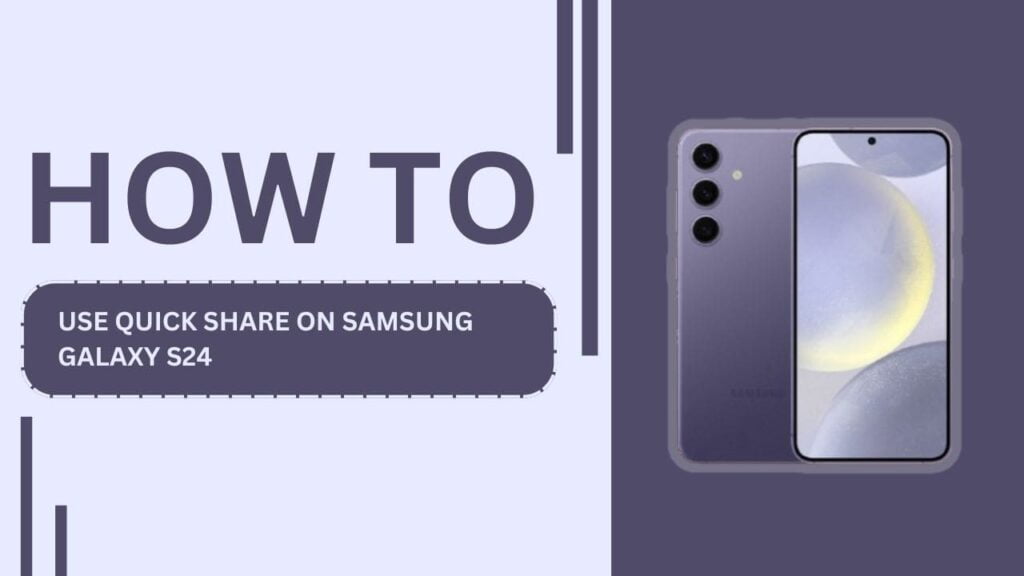
Quick Share is a file-sharing feature built into Samsung devices, including the Galaxy S24. It allows you to seamlessly transfer files, such as photos, videos, and documents, between compatible Samsung devices without the need for cables or third-party apps.
Compared to other file-sharing methods like Bluetooth or Wi-Fi Direct, Quick Share offers a more streamlined and user-friendly experience, making it a go-to choice for Samsung users.
Before you start using Quick Share on your Samsung Galaxy S24, there are a few prerequisites to keep in mind:
- Ensure that both your Galaxy S24 and the recipient’s device are Samsung models that support Quick Share.
- Check that both devices have Quick Share turned on in the settings.
- Make sure the devices are within range of each other (approximately 30 feet or 9 meters).
Once you’ve confirmed these prerequisites, you’re ready to start sharing files with Quick Share.
Now, let’s dive into the step-by-step process of using Quick Share on your Samsung Galaxy S24.
1. Enable Quick Share on your Samsung Galaxy S24
- Open the Settings app on your device.
- Navigate to the “Connections” or “Sharing” section.
- Find and toggle on the “Quick Share” option.
2. Select the file(s) you want to share
- Open the app that contains the file you wish to share (e.g., Gallery for photos and videos, My Files for documents).
- Long-press on the file to select it, or tap on multiple files to share more than one.
- Tap the “Share” icon, which typically looks like a right-facing arrow or a less-than sign (<).
3. Choose the recipient device
- From the share menu, tap on “Quick Share.“
- You’ll see a list of nearby Samsung devices that have Quick Share enabled.
- Select the device you want to send the file(s) to.
- The recipient will receive a notification prompting them to accept the transfer.
4. Receive files on your Samsung Galaxy S24 via Quick Share
- When someone sends you a file using Quick Share, you’ll receive a notification.
- Ensure that Quick Share is enabled on your device.
- Tap on the notification and select “Accept” to begin the file transfer.
- Once the transfer is complete, you can access the received file(s) in the relevant app or in the “Downloads” folder.
To make the most of Quick Share on your Samsung Galaxy S24, here are some tips and tricks I’ve discovered:
- Rename your device to make it easily identifiable to others when using Quick Share. You can do this in the “About phone” section of your device’s settings.
- Set up Quick Share visibility preferences to control who can see your device and send you files. You can choose to make your device visible to everyone, only your contacts, or keep it hidden.
- Take advantage of Quick Share’s ability to send multiple files at once. This saves time and effort compared to sending files individually.
- If you own multiple Samsung devices, use Quick Share to effortlessly transfer files between them without the need for cables or third-party apps.
Troubleshooting Common Issues
While Quick Share is generally reliable, you may occasionally encounter some issues. Here are a few common problems and their solutions:
- Recipients not appearing in the Quick Share menu: Ensure that both devices have Quick Share enabled and are within range of each other.
- Quick Share not working or turning on: Check that your device’s software is up to date and that Quick Share is enabled in the settings.
- Files not transferring or transferring slowly: Make sure both devices have a strong connection and are not running too many background apps. If the issue persists, try restarting both devices.
If you encounter any other issues or have further questions, don’t hesitate to reach out to Samsung’s customer support or consult the official user manual.
FAQs
1. What is Quick Share on Samsung Galaxy S24?
Quick Share is a built-in feature on Samsung Galaxy S24 that allows users to easily and quickly share files, such as photos, videos, and documents, with other compatible Samsung devices.
2. How do I enable Quick Share on my Samsung Galaxy S24?
To enable Quick Share, go to your Galaxy S24’s Settings, navigate to the “Connections” or “Sharing” section, and toggle on the “Quick Share” option.
3. What types of files can I share using Quick Share on my Galaxy S24?
Quick Share supports various file types, including photos, videos, documents, and audio files. You can share these files from apps like Gallery, My Files, and other compatible applications.
4. Do both devices need to have Quick Share enabled to transfer files?
Yes, both the sender’s and recipient’s devices must have Quick Share enabled in their settings to successfully transfer files using this feature.
5. Is there a limit to the file size or number of files I can send using Quick Share on my Samsung Galaxy S24?
While there is no specific limit mentioned in the official documentation, the maximum file size and number of files you can send may depend on factors such as available storage space and network conditions. It’s best to keep individual files under 1GB for optimal performance.
Conclusion
In this blog post, we’ve covered How to Use Quick Share on Samsung Galaxy S24. Quick Share is a fantastic feature that simplifies file sharing between Samsung devices, making it a valuable tool for Galaxy S24 users. By following the step-by-step guide and utilizing the tips and tricks provided, you’ll be able to seamlessly transfer files and make the most of this convenient feature.
I encourage you to try Quick Share on your Samsung Galaxy S24 and experience the benefits for yourself. If you have any questions or want to share your own experiences with Quick Share, feel free to leave a comment below. Happy sharing!
Related Guide:
- How to Set Up and Use Samsung Cloud on Galaxy S24
- How to Use NFC on Samsung Galaxy S24
- How to Force Stop an App on Samsung Galaxy S24