As a proud owner of the Samsung Galaxy S24, I’ve experienced firsthand how frustrating it can be when your device suddenly stops detecting the SIM card. This issue can leave you feeling disconnected and unsure of what to do next.
That’s why I’ve put together this comprehensive guide on how to resolve Galaxy S24 not detecting SIM card problems. Drawing from my personal experience and extensive research, I’ll walk you through the steps to get your phone back up and running smoothly.
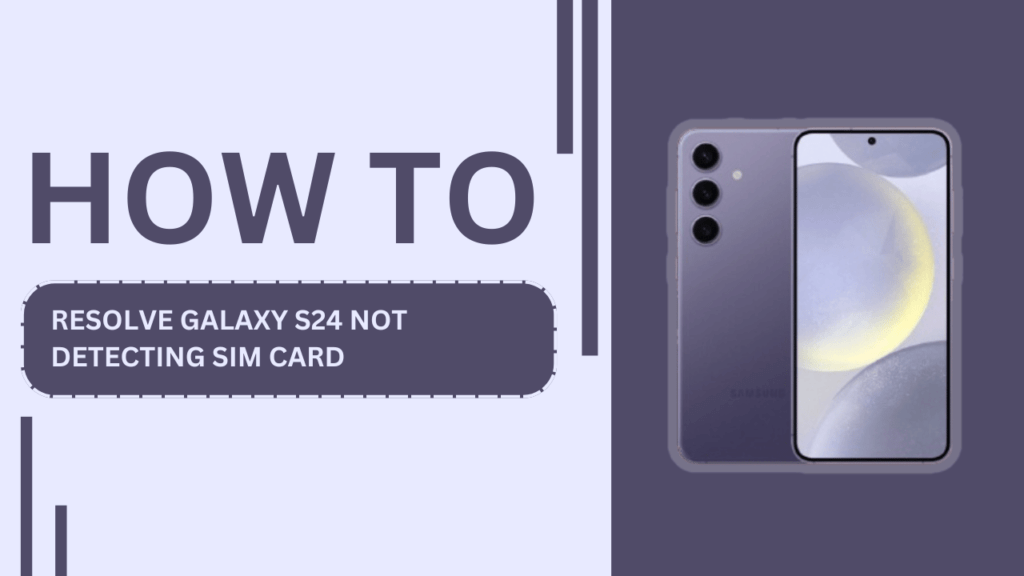
Understanding the Problem
Before we dive into solutions, it’s crucial to understand what’s happening when your Galaxy S24 fails to detect the SIM card. In my experience, this issue typically manifests in a few ways:
- Your phone displays “No SIM card detected” or “Invalid SIM card” messages
- You can’t make calls or send text messages
- The mobile data icon is grayed out or shows no signal
- Your phone prompts you to insert a SIM card, even when one is already installed
These symptoms can be caused by various factors, ranging from simple software glitches to more complex hardware issues. In my journey to resolve this problem, I’ve identified several common causes:
- Loose or improperly inserted SIM card
- Outdated software or firmware
- Physical damage to the SIM card or phone
- Network settings issues
- Faulty SIM card reader
Understanding these potential causes has helped me approach the problem more systematically, and I hope it will do the same for you.
Basic Troubleshooting Steps
When I first encountered the SIM card detection issue on my Galaxy S24, I started with some basic troubleshooting steps. These simple actions can often resolve the problem quickly:
Restarting the Device
- I always begin by restarting my phone. Here’s how I do it:
- Press and hold the power button
- Tap “Restart” on the screen
- Wait for the device to fully reboot
Sometimes, this simple step is all it takes to get the SIM card working again.
Checking SIM Card Placement
If restarting doesn’t work, I move on to checking the SIM card placement:
- Power off the Galaxy S24
- Locate the SIM tray (usually on the side of the device)
- Use the SIM ejector tool to carefully remove the tray
- Inspect the SIM card for any visible damage
- Ensure the SIM card is placed correctly in the tray
- Gently reinsert the tray into the phone
I’ve found that sometimes the SIM card can shift slightly, causing connection issues. Reseating it often solves the problem.
Cleaning the SIM Card and SIM Tray
If the SIM card looks dirty or has debris on it, I clean it carefully:
- Remove the SIM card from the tray
- Gently clean the gold contacts with a soft, dry cloth
- Use a can of compressed air to remove any dust from the SIM tray
- Carefully reinsert the SIM card and tray
I always make sure my hands are clean and dry when handling the SIM card to avoid introducing any moisture or oils that could interfere with the connection.
These basic steps have resolved many SIM card detection issues for me. If they don’t work for you, don’t worry – we’ll move on to more advanced solutions in the next section.
Advanced Solutions
When the basic troubleshooting steps didn’t resolve my Galaxy S24 SIM card detection issue, I moved on to more advanced solutions. These steps require a bit more technical know-how, but I’ve found them to be effective in many cases.
Updating Software and Firmware
Keeping your device’s software up-to-date is crucial for optimal performance. Here’s how I check for and install updates:
- Go to Settings > Software update
- Tap “Download and install“
- If an update is available, follow the prompts to install it
- After the update, restart your phone
I’ve noticed that sometimes a software update can resolve SIM card detection issues by fixing underlying bugs or compatibility problems.
Resetting Network Settings
If the software is up-to-date, I try resetting the network settings:
- Navigate to Settings > General management > Reset
- Tap “Reset network settings“
- Confirm the action and enter your PIN if prompted
- Restart your phone after the reset is complete
Be aware that this will remove all saved Wi-Fi networks and Bluetooth connections, so you’ll need to set these up again. However, I’ve found it’s often worth it to resolve SIM card issues.
Checking for Physical Damage
Sometimes, physical damage can cause SIM card detection problems. I carefully inspect:
- The SIM card for any scratches, bends, or discoloration
- The SIM card tray for any deformities
- The SIM card slot in the phone for any visible damage or debris
If I notice any damage to the SIM card, I contact my carrier for a replacement. For damage to the phone itself, I consider professional repair options.
These advanced solutions have helped me resolve more persistent SIM card detection issues. If you’re still experiencing problems after trying these steps, don’t lose hope – we have more options to explore in the following sections.
Carrier-Specific Issues
Sometimes, the problem isn’t with your Galaxy S24 at all, but with your mobile carrier. I’ve learned that addressing carrier-specific issues can often resolve SIM card detection problems.
Verifying SIM Card Activation
There have been times when I thought my phone was the issue, only to discover that my SIM card wasn’t properly activated. Here’s what I do to check:
- Contact your carrier’s customer service
- Provide them with your SIM card number (usually found on the SIM card itself or the packaging it came in)
- Ask them to verify if the SIM is active and properly linked to your account
I’ve found that occasionally, SIM cards can become deactivated due to billing issues or other account-related problems. Resolving these with your carrier can quickly fix SIM detection issues.
Contacting Your Mobile Carrier for Assistance
If the SIM is active but you’re still having problems, I recommend reaching out to your carrier’s technical support. They can:
- Check for any network outages in your area
- Verify that your account settings are correct
- Guide you through carrier-specific troubleshooting steps
- Determine if you need a new SIM card
In my experience, carrier support can be incredibly helpful, especially if the issue is on their end. They might even be able to remotely update your SIM card’s settings, which has resolved detection issues for me in the past.
Requesting a New SIM Card
If all else fails, I’ve found that getting a new SIM card can often solve persistent detection problems. Here’s what I do:
- Visit a local carrier store or contact customer service
- Request a new SIM card (explain the issues you’ve been having)
- Have them activate the new SIM card for your account
- Insert the new SIM into your Galaxy S24 and test it
While it might seem like a hassle, I’ve had several instances where a simple SIM card replacement fixed what seemed like a complex issue.
Remember, your carrier is there to help ensure your service works correctly. Don’t hesitate to leverage their expertise when dealing with SIM card detection problems on your Galaxy S24.
Hardware-Related Solutions
When software tweaks and carrier checks don’t solve the problem, I’ve found it’s time to consider hardware-related solutions. These steps help me determine if there’s a physical issue with either the SIM card or the phone itself.
Testing with a Different SIM Card
One of the most effective ways I’ve found to isolate the problem is by using a different SIM card:
- Borrow a SIM card from a friend or family member (ensure it’s the same size as your Galaxy S24 requires)
- Power off your phone and insert the borrowed SIM card
- Turn the phone back on and check if it detects the new SIM
If the borrowed SIM works, your original SIM card is likely faulty. In this case, I’d proceed to get a replacement from my carrier. If the borrowed SIM also isn’t detected, the issue might be with your phone’s hardware.
Examining the SIM Card Reader for Damage
I’ve learned that sometimes the problem lies with the SIM card reader itself. Here’s how I carefully inspect it:
- Remove the SIM card and tray
- Use a flashlight to examine the SIM card slot
- Look for any bent pins, debris, or signs of corrosion
- If you spot any issues, don’t attempt to fix them yourself
If I notice any damage to the SIM card reader, I know it’s time to seek professional repair. Attempting to fix this delicate component on my own could potentially cause more harm than good.
Considering Professional Repair
When I’ve exhausted all other options and suspect a hardware issue, I consider professional repair:
- Contact Samsung support or visit an authorized service center
- Explain the steps you’ve already taken to troubleshoot
- If your phone is under warranty, inquire about covered repair options
- For out-of-warranty devices, get a quote for the repair cost
While professional repair can be costly, I’ve found it’s often worth it to restore full functionality to my Galaxy S24, especially if I’m dealing with a persistent SIM card detection issue that I can’t resolve on my own.
Remember, hardware problems can be tricky to diagnose and fix. If you’re not confident in your ability to safely inspect or handle your device’s components, it’s always best to seek help from a professional technician.
Software Troubleshooting
When hardware solutions don’t pan out, I often turn to more advanced software troubleshooting methods. These techniques have helped me resolve some particularly stubborn SIM card detection issues on my Galaxy S24.
Booting into Safe Mode
Safe Mode has been a lifesaver for me when diagnosing software-related problems:
- Press and hold the power button until the power menu appears
- Touch and hold the “Power off” option
- When prompted, tap “Safe mode“
- Your phone will restart in Safe Mode
In Safe Mode, third-party apps are disabled. If your SIM card is suddenly detected, it’s likely that an app is interfering with normal operation. I then proceed to uninstall recently added apps one by one, testing after each removal.
Clearing Cache Partition
Clearing the cache partition can resolve many software glitches:
- Power off your Galaxy S24
- Press and hold the Volume Up and Power buttons simultaneously
- Release when you see the Samsung logo
- Use volume buttons to navigate to “Wipe cache partition” and select it with the power button
- Confirm and wait for the process to complete
- Reboot your device
I’ve found this method particularly effective after software updates, as it removes temporary files that might be causing conflicts.
Factory Reset (as a Last Resort)
If all else fails, I consider a factory reset:
- Back up all important data
- Go to Settings > General management > Reset
- Tap “Factory data reset“
- Scroll down and tap “Reset“
- Enter your PIN or password if prompted
- Tap “Delete all” to confirm
I always approach this option with caution, as it erases all data on the phone. However, it’s been the solution to some of the most persistent software issues I’ve encountered.
After performing a factory reset, I set up my Galaxy S24 as a new device rather than restoring from a backup. This helps ensure that I don’t reintroduce any software conflicts that might have been causing the SIM card detection problem.
These software troubleshooting steps can be powerful tools in resolving SIM card issues, but they do require some technical confidence. If you’re unsure about performing any of these steps, don’t hesitate to seek assistance from a professional or Samsung support.
Conclusion
Throughout this guide, I’ve shared my personal journey in tackling the frustrating issue of how to resolve Galaxy S24 not detecting SIM card. From basic troubleshooting to advanced solutions, we’ve covered a comprehensive range of steps that can help you get your device back on track.
Remember, the key takeaways from my experience are:
- Start with the basics: restarting your phone and checking SIM card placement can often solve the problem.
- Don’t overlook software issues: keeping your device updated and performing occasional resets can prevent many SIM card detection problems.
- Consider hardware: sometimes the issue lies with the SIM card itself or the phone’s hardware, requiring replacement or professional repair.
- Leverage your carrier’s support: they can often provide crucial assistance and information.
- Know when to seek professional help: there’s no shame in consulting experts for persistent issues.
- Prevention is vital: proper handling of your SIM card and regular maintenance can save you from future headaches.
As a fellow Galaxy S24 user, I understand how disruptive these issues can be. However, I’ve found that with patience and systematic troubleshooting, most SIM card detection problems can be resolved. If you’re still struggling after trying these steps, don’t hesitate to reach out to Samsung support or visit an authorized service center.
Remember, technology isn’t perfect, but with the right knowledge and approach, we can overcome most challenges. I hope this guide helps you resolve your SIM card issues and get back to enjoying all the fantastic features your Galaxy S24 has to offer.
FAQs
1. Q: Can a software update cause SIM card detection issues?
A: Yes, occasionally. If this happens, try clearing the cache partition or performing a factory reset.
2. Q: How often should I replace my SIM card?
A: There’s no set timeframe, but if you’re experiencing frequent issues, it might be time for a replacement.
3. Q: Can using a case interfere with SIM card detection?
A: It’s rare, but possible if the case puts pressure on the wrong areas. Try removing the case to test.
4. Q: Is it safe to clean the SIM card contacts?
A: Yes, gently with a soft, dry cloth. Avoid using liquids or abrasive materials.
5. Q: Can extreme temperatures affect SIM card performance?
A: Yes, both hot and cold extremes can potentially cause issues. Try to keep your phone at room temperature when possible.
Related Guides:
- How to Fix Microphone Problems on Samsung Galaxy S24
- How to Fix Samsung Galaxy S24 Proximity Sensor Issues
- Fix Samsung Galaxy S24 Not Connecting to Smartwatch