The Samsung Galaxy S24 is a powerful smartphone that offers a unique feature called Samsung DeX. This innovative platform allows you to transform your Galaxy S24 into a desktop-like experience, providing a new level of productivity and convenience.
In this comprehensive guide, I’ll walk you through how to use Samsung DeX with Galaxy S24, covering everything from setup to troubleshooting. Whether you’re a professional or simply someone who wants to get more out of their smartphone, this guide will help you unlock the full potential of your Galaxy S24 with DeX.
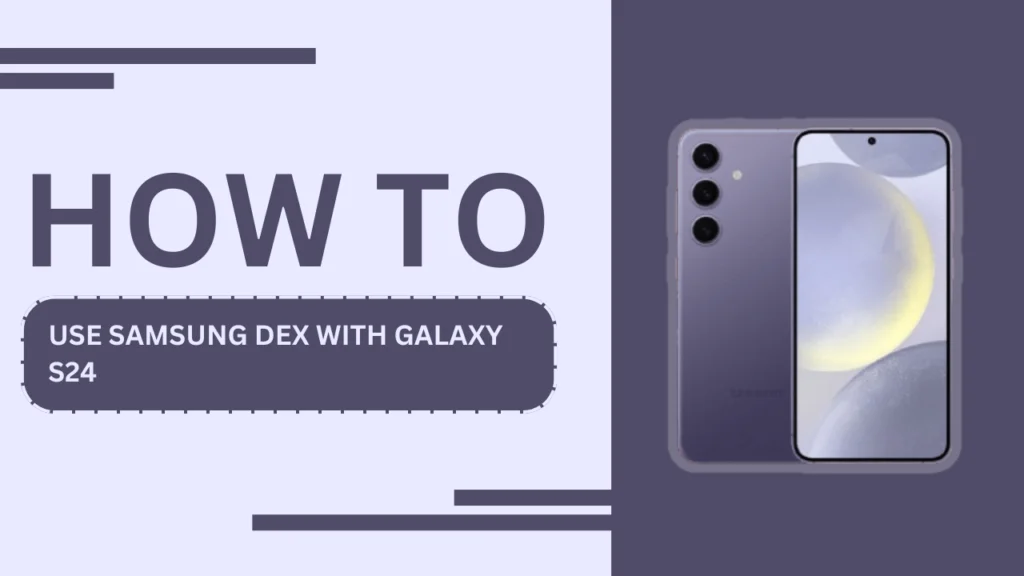
What is Samsung DeX?
Samsung DeX is an innovative platform that enables you to connect your Galaxy S24 to an external monitor, turning your smartphone into a fully functional desktop computer. When you enable DeX mode, your Galaxy S24’s interface adapts to the larger screen, providing you with a familiar desktop experience complete with resizable windows, a taskbar, and keyboard and mouse support.
This powerful feature allows you to work more efficiently, multitask seamlessly, and enjoy your favorite mobile apps on a bigger screen.
Compatible Devices and Accessories
To use Samsung DeX with your Galaxy S24, you’ll need a few essential accessories. First and foremost, ensure that your Galaxy S24 is running the latest software update to support DeX functionality. In addition to your smartphone, you’ll need one of the following:
- An HDMI cable to connect your Galaxy S24 to a monitor
- A USB-C hub with HDMI output for a wired connection
- A wireless DeX pad for a cable-free experience
While not essential, I highly recommend using an external keyboard and mouse to fully embrace the desktop experience. You can connect these devices via Bluetooth or USB, depending on your preferences and available ports.
Setting Up Samsung DeX
There are two ways to set up Samsung DeX with your Galaxy S24: wired and wireless. Here’s a step-by-step guide for each method:
Wired Connection
- Connect one end of your HDMI cable or USB-C hub to your Galaxy S24.
- Connect the other end to your external monitor.
- On your Galaxy S24, pull down the notification shade and tap the “DeX” icon.
- Select “Start” to enable DeX mode.
Wireless Connection
- Place your Galaxy S24 on the wireless DeX pad.
- Ensure that your external monitor is connected to the DeX pad via HDMI.
- On your Galaxy S24, pull down the notification shade and tap the “DeX” icon.
- Select “Start” to enable DeX mode.
Once you’ve completed these steps, your Galaxy S24 will enter DeX mode, and you’ll see the desktop interface on your external monitor.
Using Samsung DeX
Now that you’ve set up Samsung DeX, it’s time to explore its features and capabilities. The DeX interface is intuitive and easy to navigate, with a familiar desktop layout that includes a taskbar, app icons, and resizable windows.
Optimized Apps and Multitasking
Many popular apps, such as Microsoft Office, Google Chrome, and Samsung’s own suite of apps, are optimized for DeX, providing a seamless experience on the bigger screen. You can run multiple apps simultaneously, resize their windows, and even snap them to the sides of the screen for easy side-by-side multitasking.
Input Methods
Your Galaxy S24 can function as a touchpad or virtual keyboard while in DeX mode, allowing you to navigate the interface and type without additional accessories. However, for the best experience, I recommend using an external keyboard and mouse. Simply connect them via Bluetooth or USB, and you’ll be able to work more efficiently and comfortably.
File Transfer
Transferring files between your Galaxy S24 and a connected computer is a breeze with Samsung DeX. Simply connect your phone to the computer via USB, and you’ll be able to access your phone’s storage and transfer files just like you would with an external drive.
Tips and Tricks for Samsung DeX
To make the most of your Samsung DeX experience, here are a few tips and tricks:
- Customize your DeX interface by changing the wallpaper, rearranging app icons, and adjusting display settings to your liking.
- Use keyboard shortcuts to navigate more efficiently. For example, press the Windows key to open the app launcher or Alt + Tab to switch between apps.
- Enable dark mode for better visibility and reduced eye strain, especially in low-light environments.
- Adjust your display settings, such as resolution and refresh rate, to optimize performance and battery life.
Troubleshooting Common Issues
While Samsung DeX is generally reliable, you may occasionally encounter issues. Here are some common problems and their solutions:
- Connection problems: Ensure that your cables are securely connected and that your Galaxy S24 and external monitor are powered on. Try using a different HDMI cable or USB-C hub if the issue persists.
- App compatibility: Some apps may not be optimized for DeX or may not work as expected. Check for app updates, or try using an alternative app with similar functionality.
- Display or audio issues: Check your display settings and ensure that the correct input source is selected. Verify that your audio output is set to the desired device (e.g., external speakers or headphones).
- Performance lag or slowdowns: Close unnecessary apps and background processes to free up resources. Ensure that your Galaxy S24 is running the latest software update and that your external monitor’s resolution and refresh rate are set appropriately.
Frequently Asked Questions (FAQs)
1: Is Samsung DeX compatible with the Samsung Galaxy S24?
A: Yes, the Samsung Galaxy S24 is fully compatible with Samsung DeX, allowing you to enjoy a desktop-like experience on your smartphone.
2: What accessories do I need to use Samsung DeX with my Galaxy S24?
A: To use Samsung DeX with your Galaxy S24, you’ll need a compatible HDMI cable, USB-C hub, or a wireless DeX pad, along with an external monitor. An external keyboard and mouse are recommended for optimal productivity.
3: Can I use all my Android apps in Samsung DeX mode?
A: While many apps are optimized for Samsung DeX, some apps may not be fully compatible or may not work as expected in DeX mode. However, most popular productivity and entertainment apps are supported.
4: How do I enable Samsung DeX on my Galaxy S24?
A: To enable Samsung DeX, connect your Galaxy S24 to an external monitor using a compatible accessory, then pull down the notification shade and tap the “DeX” icon. Select “Start” to enter DeX mode.
5: Can I use my Galaxy S24 as a touchpad while in DeX mode?
A: Yes, your Galaxy S24 can function as a touchpad or virtual keyboard while in DeX mode, allowing you to navigate the interface and type without additional accessories. However, using an external keyboard and mouse is recommended for the best experience.
Conclusion
Samsung DeX is a game-changing feature that elevates the capabilities of your Samsung Galaxy S24, allowing you to experience the power of a desktop computer on your smartphone.
By following this comprehensive guide on how to use Samsung DeX with Samsung Galaxy S24, you’ll be able to set up, use, and troubleshoot DeX easily.
Embrace the flexibility and productivity that DeX offers, and share your experiences or ask questions in the comments section below.
Happy DeXing!
Related Guides:
- How to Use Wireless Charging on Galaxy S24
- How to Transfer Data from Old Phone to Samsung Galaxy S24
- How to Take Stunning Photos with Your Samsung S24