As a owner of the Samsung Galaxy S24, I’ve been exploring the various features and customization options available on this impressive device. One of the things I quickly realized was the importance of setting a custom alarm sound to start my day off right.
In this blog post, I’ll guide you through the process of how to set alarm sound on Samsung Galaxy S24, so you can wake up to your favorite tunes or sounds.
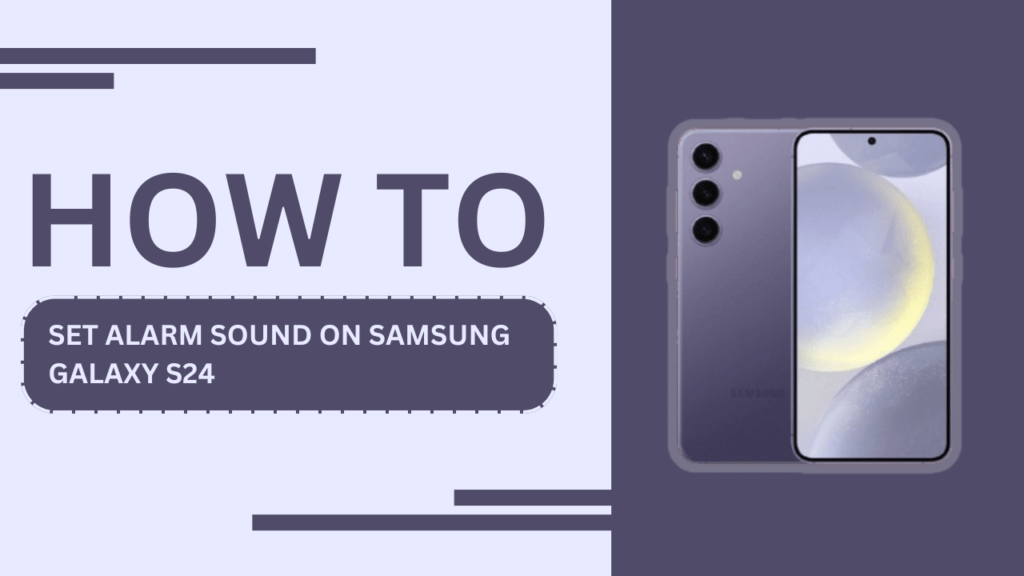
Accessing the Clock App
To get started, locate the Clock app on your S24’s home screen or app drawer. The app icon typically resembles a white clock face against a blue background. Tap on the icon to open the Clock app.
Once you’re in the Clock app, you’ll notice several tabs at the bottom of the screen. Tap on the “Alarm” tab to access your alarm settings. If you want to modify an existing alarm, simply tap on it. Otherwise, you can create a new alarm by tapping the “Add” button in the top-right corner of the screen.
Customizing the Alarm Sound
Now that you’ve selected an alarm, it’s time to choose your desired alarm sound. Under the “Alarm sound” section, tap on the current sound to open the sound selection menu. Here, you’ll have the option to choose from default alarm sounds or add your own custom sounds.
Using Default Alarm Sounds
If you prefer to use one of the pre-installed alarm sounds, simply scroll through the list of available options. You can preview each sound by tapping on it. Once you’ve found the perfect sound, tap on it to select it as your alarm sound.
Adding Custom Alarm Sounds
If you want to use a custom sound or music track as your alarm, tap on the “Add” button in the sound selection menu. You’ll be presented with two options: “Sound Picker” and “Music.”
Using Sound Picker
The Sound Picker allows you to browse through various sound categories, such as Ringtones, Notifications, and Alarms. Simply tap on a category to explore the available sounds within it. Preview any sound by tapping on it, and once you’ve found the one you like, tap on it to select it as your custom alarm sound.
Using Music
If you prefer to wake up to your favorite music track, select the “Music” option. If prompted, grant permission for the Clock app to access your music files. Then, browse through your music library and tap on the desired track to preview it. Once you’ve found the perfect song, tap on it to set it as your alarm sound.
Setting the Alarm Volume
After selecting your desired alarm sound, it’s crucial to ensure that the alarm volume is set to an audible level. You can adjust the volume using the volume slider located below the alarm sound selection. Drag the slider to the right to increase the volume or to the left to decrease it. Make sure the volume is loud enough to wake you up effectively.
Saving the Alarm Settings
Once you’ve customized your alarm sound and adjusted the volume, tap the “Save” button in the top-right corner of the screen to apply your changes. Your alarm will now be set with your chosen sound.
Conclusion
Congratulations! You’ve successfully learned how to set an alarm sound on your Samsung Galaxy S24. By following these simple steps, you can personalize your wake-up experience and start your day with your favorite sounds or music.
Don’t hesitate to experiment with different alarm sounds to find the one that works best for you.
FAQs
1. Can I use third-party apps to set custom alarm sounds?
While the built-in Clock app offers a wide range of alarm sound options, you can also use third-party alarm clock apps from the Google Play Store to access even more customization options.
2. How can I set different alarm sounds for different days of the week?
When creating or editing an alarm, tap on the “Repeat” option to select specific days of the week. You can then set different alarm sounds for each day by following the steps outlined in this guide.
3. Will my custom alarm sound play if my phone is on silent mode?
Yes, your alarm will still sound even if your phone is on silent mode. However, make sure the alarm volume is set to an audible level within the Clock app settings.
4. Can I set a custom alarm sound for a specific contact?
While you can’t set a custom alarm sound for a specific contact within the Clock app, you can assign unique ringtones to individual contacts in the Contacts app.
I hope this guide has helped you set alarm sounds on your Samsung Galaxy S24. Sweet dreams and happy waking!
Related Guides:
- How to Set a Ringtone on Galaxy S24
- How to Cool Down your Galaxy S24
- Galaxy S24 overheating while recording video