As a proud owner of the Samsung Galaxy S24, I understand the importance of keeping my device running at its best.
In this comprehensive guide, I will share my experience and tips on how to optimize the performance of your Samsung Galaxy S24. By following these steps, you can ensure that your device remains fast, responsive, and efficient, providing you with the best possible user experience.
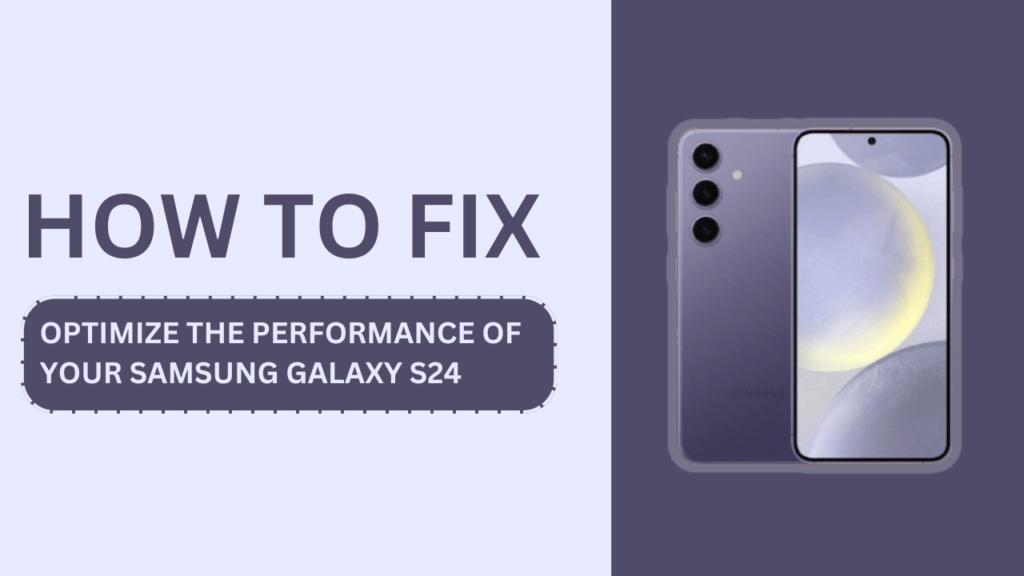
Update Your Samsung Galaxy S24 Software
One of the most crucial steps in maintaining your Samsung Galaxy S24’s performance is keeping its software up-to-date. Software updates often include security patches, bug fixes, and performance enhancements that can significantly improve your device’s overall functionality.
To check for and install software updates:
- Go to “Settings” on your Samsung Galaxy S24.
- Scroll down and tap on “Software update.”
- Tap on “Download and install” if an update is available.
By regularly updating your device’s software, you can take advantage of the latest improvements and ensure that your Samsung Galaxy S24 remains secure and performs at its best.
Manage Your Apps
Another key aspect of optimizing your Samsung Galaxy S24’s performance is managing your apps effectively. Here are some tips to keep in mind:
- Regularly update apps: Ensure that your apps are always up-to-date to benefit from the latest bug fixes, performance improvements, and compatibility with your device’s software.
- Uninstall unused apps: Take some time to review the apps installed on your device and remove those that you no longer use. This will free up storage space and system resources, allowing your Samsung Galaxy S24 to run more efficiently.
- Use lite versions of apps: Some apps offer “lite” versions that are designed to be less resource-intensive. If you don’t need all the features of a particular app, consider using its lite version to save storage space and improve performance.
- Limit background app refresh: While background app refresh can be useful for keeping your apps updated, it can also drain your device’s battery and resources. Consider limiting background app refreshes for less essential apps to optimize your Samsung Galaxy S24’s performance.
Optimize Battery Life
Optimizing your Samsung Galaxy S24’s battery life is crucial for ensuring that your device can keep up with your daily needs. Here are some tips to help you maximize your battery life:
- Adjust screen brightness and timeout settings: Lowering your screen brightness and setting a shorter screen timeout can significantly reduce battery drain. You can find these settings under “Display” in your device’s settings menu.
- Enable dark mode: If your Samsung Galaxy S24 has an OLED display, enabling dark mode can help save battery life, as black pixels consume less power than white ones.
- Use power-saving modes: When you need to extend your battery life, consider using your device’s built-in power-saving modes. These modes can limit background activities, reduce screen brightness, and optimize device performance to conserve battery power.
- Monitor and manage battery-draining apps: Keep an eye on which apps are consuming the most battery life and close or uninstall those that are not essential. You can check your app’s battery usage in the “Battery” section of your device’s settings menu.
Clear Cache and Data
Over time, your Samsung Galaxy S24 may accumulate cache and data files that can take up storage space and potentially impact performance. Clearing these files periodically can help keep your device running smoothly.
Cache files are temporary files created by apps to help them load faster and more efficiently. However, when these files build up, they can sometimes cause issues. To clear an app’s cache:
- Go to “Settings” on your Samsung Galaxy S24.
- Tap on “Apps.”
- Select the app you want to clear the cache for.
- Tap on “Storage.”
- Tap on “Clear cache.“
App data, on the other hand, includes user preferences, login information, and other data associated with the app. Clearing app data will essentially reset the app to its default state. To clear an app’s data:
- Follow steps 1–4 from the previous list.
- Instead of tapping “Clear cache,” tap on “Clear data” or “Clear storage.“
Keep in mind that clearing an app’s data will remove any saved preferences or login information, so only do this if necessary.
Manage Storage
Managing your Samsung Galaxy S24’s storage is essential for maintaining its performance. As a general rule, try to keep at least 10–15% of your device’s internal storage free. This allows the system to run efficiently and helps prevent slowdowns or crashes.
To manage your storage:
- Use cloud storage services like Google Drive, OneDrive, or Samsung Cloud to store photos, videos, and documents online, freeing up space on your device.
- If your Samsung Galaxy S24 supports expandable storage, consider moving large files and less frequently used apps to an SD card.
- Regularly review your device’s storage and remove any unnecessary files or media that you no longer need.
By keeping your device’s storage well-managed, you can ensure that your Samsung Galaxy S24 continues to perform at its best.
Reduce Visual Effects and Animations
While the Samsung Galaxy S24’s visual effects and animations can make the user interface more appealing, they can also impact performance. If you find that your device is running slower than desired, consider reducing or disabling these effects.
To reduce visual effects and animations:
- Go to “Settings” on your Samsung Galaxy S24.
- Tap on “Advanced features.“
- Tap on “Reduce animations” to simplify or disable transition animations.
Additionally, you can enable the “Remove animations” option in the “Accessibility” settings to further reduce animations and improve UI response times.
Use Device Care Features
The Samsung Galaxy S24 comes with built-in device maintenance tools that can help optimize its performance. The “Device Care” feature, found in the settings menu, offers a one-stop solution for managing your device’s battery life, storage, memory, and security.
To use Device Care:
- Go to “Settings” on your Samsung Galaxy S24.
- Tap on “Device Care.”
- Tap on “Optimize now” to automatically perform device optimization tasks, such as closing background apps, deleting unnecessary files, and scanning for security issues.
You can also schedule automatic device optimization to ensure that your Samsung Galaxy S24 remains in top shape.
Keep Your Samsung Galaxy S24 Cool
Excessive heat can significantly impact your device’s performance and battery life. To keep your Samsung Galaxy S24 running cool:
- Avoid using your device in extreme temperatures, such as direct sunlight or cold environments.
- Remove the protective case when charging your device or during heavy use, as cases can trap heat and contribute to overheating.
- Avoid running intensive tasks, such as gaming or video streaming, while your device is charging, as this can generate additional heat.
By keeping your Samsung Galaxy S24 cool, you can help prolong its lifespan and ensure optimal performance.
Factory Reset as a Last Resort
If you’ve tried all the previous optimization tips and your Samsung Galaxy S24 is still not performing as expected, a factory reset may be necessary. A factory reset will erase all data on your device and restore it to its original, out-of-the-box state.
Before performing a factory reset, be sure to back up all your important data, including contacts, photos, videos, and documents. You can safely store your data using Samsung Cloud, Google Drive, or other cloud storage services.
To perform a factory reset on your Samsung Galaxy S24:
- Go to “Settings” on your device.
- Tap on “General management.“
- Tap on “Reset.”
- Tap on “Factory data reset.“
- Follow the on-screen instructions to complete the reset process.
After the factory reset, your device will restart, and you’ll need to set it up again. Restore your backed-up data and reinstall your apps, being mindful to only install the apps you need to keep your device running optimally.
Additional Tips
Here are a few more tips to help keep your Samsung Galaxy S24 performing at its best:
- Use a reliable antivirus app to protect your device from malware and other security threats.
- Keep your device protected with a case and screen protector to avoid physical damage that could impact performance.
- Regularly restart your device to clear temporary files and free up memory.
Conclusion
In this comprehensive guide, I’ve shared my tips and tricks on how to optimize the performance of your Samsung Galaxy S24. By following these steps, you can ensure that your device remains fast, efficient, and responsive, providing you with the best possible user experience.
Remember to keep your software up-to-date, manage your apps and storage, optimize battery life, reduce visual effects, use device care features, keep your device cool, and consider a factory reset. With these tips in mind, you can enjoy all the features and capabilities of your Samsung Galaxy S24 to the fullest.
FAQs (Frequently Asked Questions)
1. How often should I update my Samsung Galaxy S24’s software?
Install software updates as soon as they become available for security patches, bug fixes, and performance improvements.
2. What’s the best way to extend my Samsung Galaxy S24’s battery life?
Adjust screen brightness, enable dark mode, use power-saving modes, manage apps, and avoid extreme temperatures.
3. How much storage should I keep free on my Samsung Galaxy S24?
Keep at least 10–15% of your device’s internal storage free for optimal performance.
4. Do I need to clear the cache and data on my Samsung Galaxy S24?
Clear cache and data when troubleshooting app issues or freeing up storage space, but it’s not always necessary.
5. When should I consider a factory reset on my Samsung Galaxy S24?
Consider a factory reset as a last resort when troubleshooting performance issues, after trying other optimization tips and backing up important data.
Related Guides:
- How To Fix Samsung Galaxy S24 That Randomly Freezes and Lags
- Galaxy S24 Notification Sounds Not Working?
- How to Fix Galaxy S24 Dead Pixels on Display?