Congratulations on becoming the proud owner of a Samsung Galaxy S24! As someone who recently got their hands on this incredible device, I know how exciting it can be to unbox and start using your new phone.
However, before you dive into exploring all the amazing features, it’s crucial to set up your Galaxy S24 properly.
In this comprehensive guide on How to Set Up Your New Samsung Galaxy S24, I’ll walk you through the step-by-step process, ensuring that you get the most out of your device from day one.
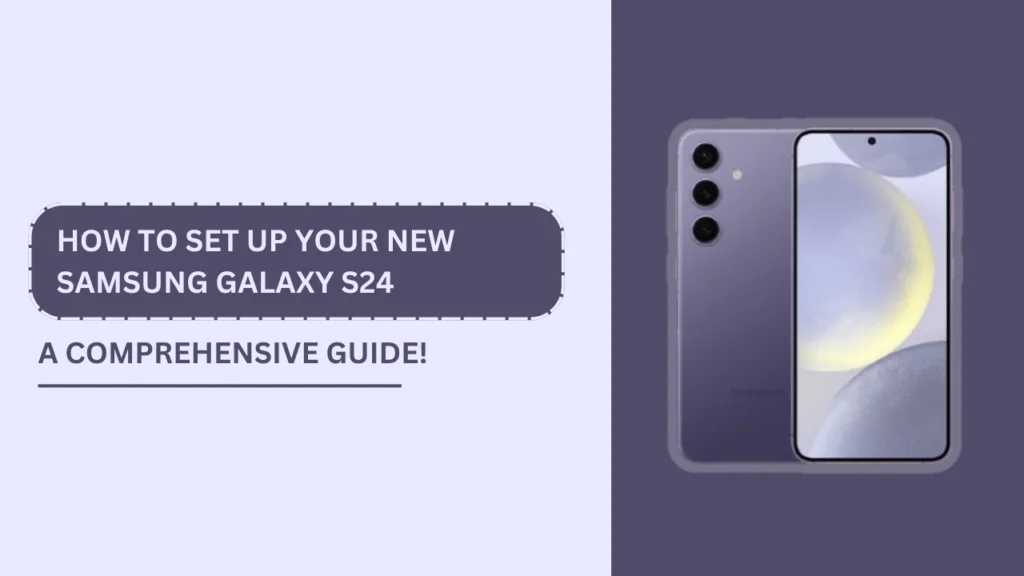
Unboxing and Initial Setup
The first step in your Galaxy S24 journey is unboxing the device. Inside the box, you’ll find the phone itself, a USB-C charging cable, a wall adapter, and some documentation.
Before turning on your phone, take a moment to charge the device using the included cable and adapter. Once the phone has enough charge, press and hold the power button to turn it on.
Upon powering up your Galaxy S24, you’ll be greeted with a welcome screen. Follow the on-screen instructions to select your language and region.
Next, you’ll be prompted to connect to a Wi-Fi network or mobile data. I recommend using Wi-Fi for the initial setup, as it allows for faster downloads and updates.
Google Account and Samsung Account
One of the most important steps in setting up your Galaxy S24 is signing in with a Google Account. A Google Account grants you access to the Google Play Store, where you can download apps, games, and other content. It also syncs your contacts, calendars, and other data across devices.
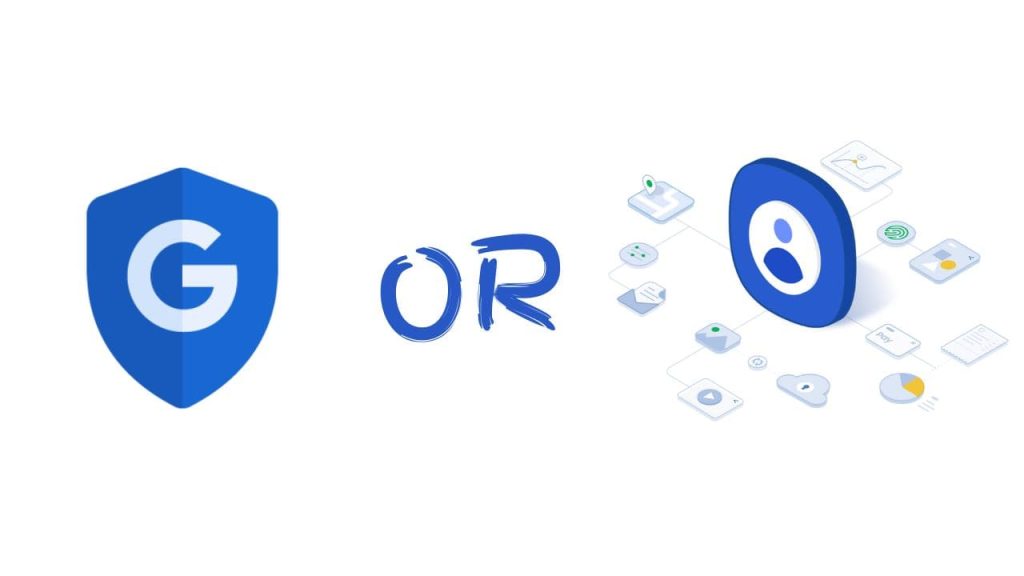
If you already have a Google Account, simply sign in with your existing credentials. If you don’t have one, you can create a new account during the setup process.
In addition to a Google Account, I highly recommend setting up a Samsung Account. With a Samsung account, you can access exclusive features like Samsung Pay, Samsung Cloud, and the Galaxy Store.
You’ll also be able to take advantage of various Samsung services and promotions. Creating a Samsung Account is quick and easy, and you can do it right from your device.
Transferring Data from Your Old Device
If you’re upgrading from an older phone, you’ll likely want to transfer your data to your new Galaxy S24. Samsung makes this process seamless with its Smart Switch feature.
Smart Switch allows you to transfer data wirelessly or via USB from your old device, whether it’s an Android phone or an iPhone.
For those coming from an iPhone, you can also transfer data from an iCloud backup. Simply sign in to your iCloud account on your Galaxy S24, and select the data you want to transfer.
If you prefer a manual approach, you can also transfer data using a computer or an external storage device.
Setting Up Biometric Security
Securing your Galaxy S24 is crucial to protecting your personal information. The device offers several biometric security options, including an in-display fingerprint scanner and facial recognition. During the setup process, you’ll be guided through configuring these features.
To set up the fingerprint scanner, follow the on-screen instructions to register your fingerprint. I recommend registering multiple fingerprints for added convenience. For facial recognition, simply hold your phone up to your face and follow the prompts to register your face data. Keep in mind that while facial recognition is quick and convenient, it may be less secure than using a fingerprint or PIN.
In addition to biometric security, you can also set up a traditional PIN, pattern, or password. I suggest using a combination of biometric and traditional methods for the best balance of security and convenience.
Customizing Your Home Screen
Now that your Galaxy S24 is set up and secure, it’s time to make it your own. One of the first things you’ll want to do is customize your home screen. Press and hold on an empty area of the home screen to access the customization options.
From here, you can change your wallpaper and themes to suit your style. You can also organize your apps into folders for easy access. Simply drag one app icon onto another to create a folder. Additionally, you can add widgets to your home screen for quick access to information like weather, calendar events, and more.
If you prefer a cleaner home screen, take advantage of the app drawer. Swipe up from the bottom of the screen to access all your installed apps without cluttering your home screen.
Exploring Samsung’s One UI Features
Samsung’s One UI is a feature-rich interface that enhances your Galaxy S24 experience. One of my favorite features is the navigation gestures. Instead of using traditional buttons, you can swipe up from the bottom of the screen to navigate. Swipe up from the center to go home, from the right to go back, and from the left to access recent apps.
Another great feature is Edge Panels. By swiping in from the edge of the screen, you can access various panels like apps, contacts, and tools. You can customize which panels appear and even download additional ones from the Galaxy Store. Edge Lighting is another cool feature that illuminates the edges of your screen when you receive notifications.
If you want to use your Galaxy S24 as a desktop computer, Samsung DeX is a must-try. Connect your phone to an external display using a USB-C to HDMI adapter, and you’ll have a full desktop experience powered by your phone. You can even connect a keyboard and mouse for added productivity.
Lastly, don’t forget about Bixby, Samsung’s virtual assistant. You can use Bixby to perform various tasks, like setting reminders, making calls, and controlling your smart home devices. Bixby Routines is another powerful feature that automates tasks based on your location, time, or other triggers.
Configuring Notifications and Sounds
Notifications keep you connected, but they can also be distracting. Take a moment to configure your notification settings to your liking. You can choose which apps can send notifications and even set priority levels for different apps.
Customizing your ringtones and notification sounds is another way to make your Galaxy S24 feel more personal. Simply go to the sound settings and select your preferred sounds. You can even set different sounds for individual contacts.
If you often find yourself in situations where you need to silence your phone, be sure to set up Do Not Disturb mode. This feature silences all notifications and calls, except for those you choose to allow. You can schedule Do Not Disturb to turn on and off automatically, or manually enable it as needed.
Optimizing Battery Life and Storage
To ensure your Galaxy S24 runs smoothly and lasts all day, it’s important to optimize your battery life and storage. The device comes with various battery-saving modes and settings. I recommend enabling an adaptive battery, which learns your usage patterns and optimizes apps accordingly. You can also monitor which apps are using the most power and adjust their settings or uninstall them if necessary.
Storage can quickly fill up with apps, photos, and videos. Keep an eye on your storage usage and regularly remove any unnecessary files. You can also take advantage of cloud storage services like Google Drive or Samsung Cloud to free up space on your device. If you need extra storage, the Galaxy S24 supports expandable storage via a microSD card.
Installing and Updating Apps
One of the best things about owning a Samsung Galaxy S24 is access to the vast library of apps on the Google Play Store. To download apps, simply open the Play Store, search for the app you want, and tap “Install”. Be sure to read reviews and check permissions before installing any app.
Keeping your apps and operating systems up-to-date is crucial for security and performance. I recommend enabling automatic updates for apps, so you always have the latest versions. You can also manually check for updates in the Play Store or the device settings.
Setting Up Advanced Features
Your Galaxy S24 comes with several advanced features that take your experience to the next level. One of these features is Always On Display, which shows important information like the time, date, and notifications even when the screen is off. You can customize what information appears and even set a schedule for when Always On Display is active.
If your Galaxy S24 comes with an S Pen, be sure to explore its capabilities. The S Pen allows for precise input and can be used for everything from writing notes to creating artwork. You can also use the S Pen to remotely control your device, like taking photos or navigating presentations.
Another useful feature is Samsung Pay, which allows you to make mobile payments using your device. Simply add your credit or debit cards to Samsung Pay, and you can make payments by tapping your phone against a compatible payment terminal.
Troubleshooting Common Issues
Even with a device as advanced as the Samsung Galaxy S24, you may encounter some issues from time to time. Here are a few common problems and how to troubleshoot them:
- Wi-Fi connectivity problems: If you’re having trouble connecting to Wi-Fi, try turning Wi-Fi off and back on, forgetting the network and reconnecting, or resetting your router.
- Battery draining quickly: If your battery is draining faster than expected, try closing background apps, reducing screen brightness, and turning off features like Always On Display and location services when not in use.
- Apps crashing or freezing: If an app is consistently crashing or freezing, try updating the app, clearing its cache and data, or uninstalling and reinstalling the app.
- Display and touch screen issues: If you’re experiencing display or touch screen problems, try restarting your device, checking for software updates, or performing a factory reset if necessary.
Here’s the complete guide to these common issues:
- Why Is My Galaxy S24 Wi-Fi Internet Connection Very Slow?
- How to Optimize Battery Life on Your Galaxy S24
- How to Fix App Crash Issues on Samsung Galaxy S24
- How to Fix Touch Screen Issues on the Samsung Galaxy S24
If you’re unable to resolve an issue on your own, don’t hesitate to reach out to Samsung’s customer support or visit a Samsung store for assistance.
Conclusion
Setting up your new Samsung Galaxy S24 may seem daunting at first, but by following this comprehensive guide on How to Set Up Your New Samsung Galaxy S24, you’ll have your device up and running in no time. From transferring data and customizing your home screen to exploring advanced features and troubleshooting common issues, you’re now well-equipped to make the most of your Galaxy S24.
Remember, your Samsung Galaxy S24 is a powerful tool that can be customized to suit your individual needs and preferences. Don’t be afraid to experiment with different settings and features to find what works best for you.
If you have any further questions or need additional support, be sure to check out Samsung’s official resources, user forums, and online communities. With your Galaxy S24 set up and ready to go, you’re now ready to enjoy all the amazing features this incredible device has to offer!
FAQs (Frequently Asked Questions)
1. How do I transfer data from my old phone to my new Samsung Galaxy S24?
To transfer data, use the Samsung Smart Switch. It allows you to move data wirelessly or via USB. Download the app on both devices and follow the prompts to select and transfer your data.
2. How do I set up the fingerprint scanner on my Samsung Galaxy S24?
Navigate to Settings > Biometrics and Security > Fingerprints. Follow the on-screen instructions to register your fingerprint. You can add multiple fingerprints for convenience and use them to unlock your device and authenticate purchases.
3. How do I customize my home screen on the Samsung Galaxy S24?
Press and hold on an empty area of the home screen. From there, you can change your wallpaper, themes, and icons. Add widgets, create folders, and rearrange your apps to your liking. Swipe up from the bottom of the screen to access the app drawer.
4. How do I optimize battery life on my Samsung Galaxy S24?
Go to Settings > Device Care > Battery. Enable power saving mode to limit background activity and reduce screen brightness. Monitor which apps are using the most battery and adjust their settings. Turn off features like Always On Display and location services when not in use.
5. How do I update the software on my Samsung Galaxy S24?
To update your software, go to Settings > Software Update. If an update is available, you’ll see an option to download and install it. Connect to Wi-Fi and ensure your battery is at least 50% before starting the update. You can also enable automatic updates for convenience.
Related Guides:
- How to Enable Dark Mode on Samsung Galaxy S24
- How to Find Hidden Photos on Samsung S24
- Download and Install New Software Update on Galaxy S24
I have been examinating out some of your posts and i can state pretty clever stuff. I will surely bookmark your website.