Are you experiencing issues with your Galaxy S24 Instagram notifications not working?
You’re not alone! Many Galaxy S24 users have reported this frustrating problem, which can cause you to miss out on important updates, messages, and engaging content from your favorite Instagram accounts.
As someone who relies on Instagram to stay connected with friends, family, and followers, I understand how crucial it is to have properly functioning notifications.
In this blog post, I’ll explore the reasons behind this issue and provide you with a step-by-step guide to resolve the Galaxy S24 Instagram notifications not working problem, so you can get back to enjoying a seamless Instagram experience on your device.
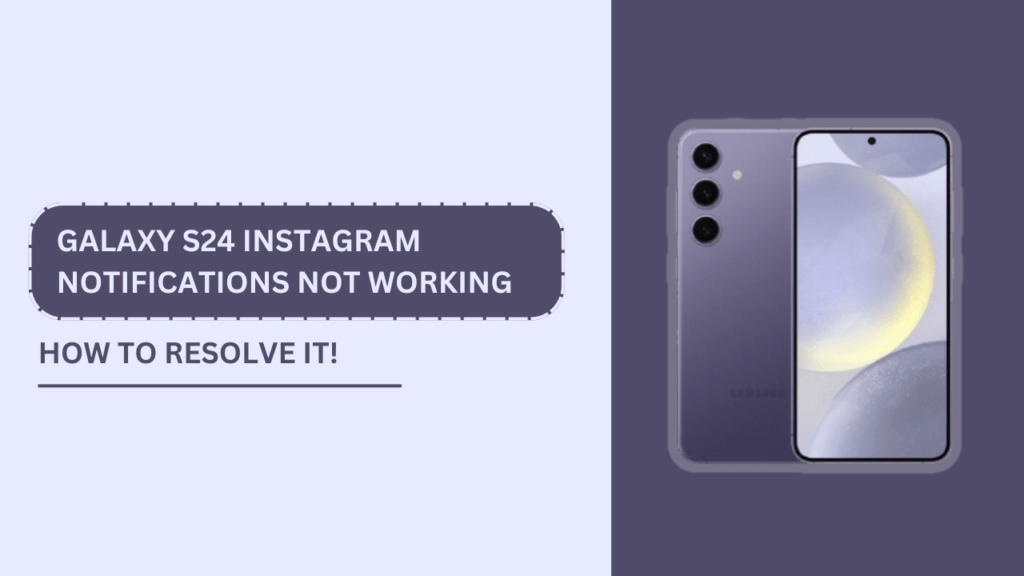
Reasons for Instagram Notifications Not Working on Galaxy S24
After some research and experimentation, I discovered several potential reasons why Instagram notifications may not be working on the Galaxy S24:
- Outdated Instagram app: An outdated version can cause compatibility issues and notification problems.
- Notification settings disabled: If Instagram notification settings are turned off, you won’t receive any notifications from the app.
- Power saving mode enabled: Power saving mode can restrict background data and limit app functionality, including notifications.
- Background data restrictions: If background data is restricted for Instagram, the app may not be able to fetch new notifications while running in the background.
- App cache and data issues: Corrupted cache or data files can cause the Instagram app to malfunction, affecting notifications.
Understanding these potential causes helped me narrow down the solutions to fix my Galaxy S24’s Instagram notification issues.
Step-by-Step Guide to Fix Instagram Notifications on Galaxy S24
Now that we know the possible reasons behind the notification issues, let’s dive into the step-by-step guide to resolve them.
1. Check for Instagram app updates
- Open the Google Play Store on your Galaxy S24.
- Search for “Instagram” in the search bar.
- If an update is available, tap on the “Update” button to install the latest version of the app.
2. Enable Instagram notification settings
- Open the Settings app on your Galaxy S24.
- Scroll down and tap on “Apps & notifications.“
- Find and select “Instagram” from the app list.
- Tap on “Notifications” and ensure that the toggle switch is turned on.
3. Disable power saving mode
- Open the Settings app on your Galaxy S24.
- Go to “Battery and device care.“
- Tap on “Battery.”
- If power saving mode is enabled, tap on it to turn it off.
4. Allow background data for Instagram
- Open the Settings app on your Galaxy S24.
- Go to “Apps & notifications.“
- Find and select “Instagram” from the app list.
- Tap on “Mobile data.“
- Enable the “Allow background data usage” option.
5. Clear Instagram app cache and data
- Open the Settings app on your Galaxy S24.
- Go to “Apps & notifications.“
- Find and select “Instagram” from the app list.
- Tap on “Storage.”
- Tap on “Clear cache” and then “Clear data” to remove any corrupted files.
By following these steps, I successfully resolved my Galaxy S24’s Instagram notification issues.
Additional Troubleshooting Tips
If the above solutions don’t work for you, here are some additional troubleshooting tips that may help:
- Restart your Galaxy S24: A simple restart can often resolve minor software glitches and refresh the device’s memory.
- Check your internet connection: Ensure that your Galaxy S24 is connected to a stable Wi-Fi or mobile data network.
- Uninstall and reinstall the Instagram app: If the issue persists, try uninstalling the Instagram app and reinstalling it from the Google Play Store.
- Check if Instagram is down or experiencing server issues: Visit downdetector.com to see if there are any reported issues with Instagram’s servers.
Conclusion
Fixing Galaxy S24 Instagram Notifications Not Working can be frustrating. Still, by following the step-by-step guide and troubleshooting tips provided in this blog post, you should be able to resolve the issue and enjoy uninterrupted Instagram notifications on your device.
Remember to keep your Instagram app updated, check your notification settings, and ensure that your device is not restricting background data or running in power-saving mode. If the issue persists, don’t hesitate to reach out to Instagram’s support team or the Samsung Galaxy S24 community for further assistance.
I hope this guide has helped resolve your Instagram notification issues on the Galaxy S24. If you have any other tips or experiences to share, please leave a comment below!
FAQs
1. What if I’m not receiving Instagram notifications on my other devices?
If you’re not receiving notifications on other devices, check the notification settings within the Instagram app on those devices and ensure they are enabled.
2. Can I customize Instagram notifications on my Galaxy S24?
Yes, you can customize your Instagram notifications by going to the app’s settings and adjusting the notification preferences for posts, stories, comments, and direct messages.
3. How do I know if my Galaxy S24 is running the latest software version?
Go to Settings > Software update > Download and install. If an update is available, it will be shown there.
4. Will clearing Instagram app data delete my account or posts?
No, clearing the app data will not delete your account or posts. It will only remove temporary files and reset your app preferences.
5. What should I do if none of these steps resolve the issue?
If the problem persists, try reaching out to Instagram’s support team or visit the Samsung support website for further assistance.
Related Guides:
- Samsung S24 Facebook Keeps Signing Out?
- Galaxy S24 Facebook Notifications Not Working?
- Galaxy S24 Cannot Download Attached Files from Messenger
- Samsung S24 Instagram Stuck on Loading Screen?