If you’re a Galaxy S24 user who loves scrolling through Instagram, you might have experienced the frustrating Galaxy S24 Instagram Stuck on Loading Screen issue.
This problem can disrupt your social media experience and prevent you from staying connected with friends and family.
In this post, we’ll explore various troubleshooting steps to help resolve this issue and get your Instagram app back up and running smoothly.
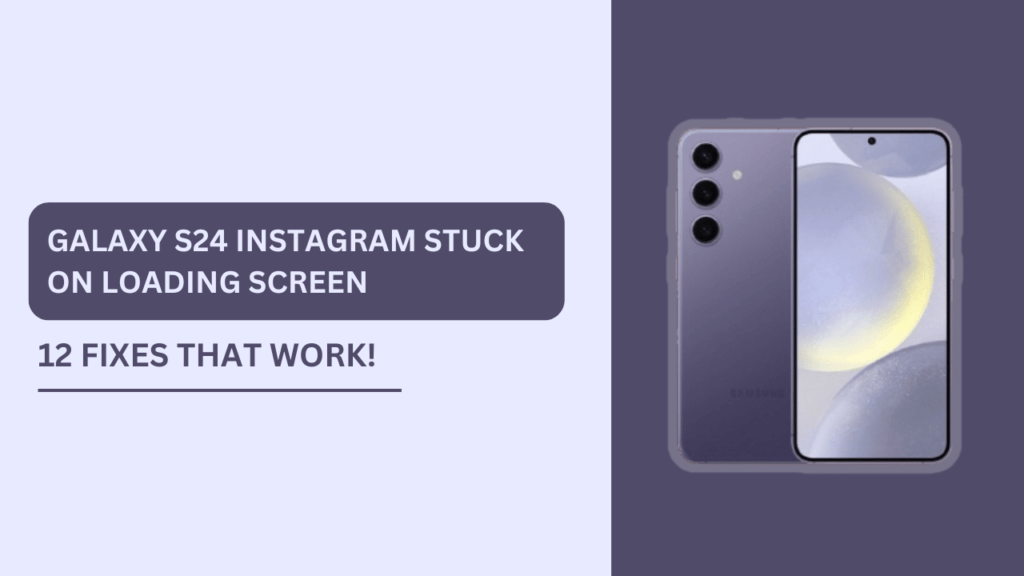
Identifying the Problem
Before we dive into the solutions, it’s essential to recognize the symptoms of the Instagram loading screen issue. You may experience one or more of the following:
- The Instagram app fails to load past the initial splash screen
- The continuous spinning wheel or loading icon
- Blank white or black screen after the loading icon
- App crashes or closes unexpectedly
Several factors can contribute to this problem, such as a poor internet connection, an outdated Instagram app, or even a temporary glitch in the app itself.
Basic Troubleshooting Steps
Let’s start with some simple troubleshooting steps that can often resolve the Instagram loading screen issue:
- Check your internet connection: Ensure that your Galaxy S24 is connected to a stable Wi-Fi network or has a strong mobile data signal. A weak or inconsistent internet connection can cause the app to get stuck on the loading screen.
- Restart the Instagram app: Close the Instagram app completely and relaunch it. This simple action can sometimes clear temporary glitches and allow the app to load properly.
- Restart your Galaxy S24: If restarting the app doesn’t work, try restarting your phone. Press and hold the power button, then tap “Restart.” This can help clear any background processes that may be interfering with the app’s performance.
- Update Instagram app: Visit the Google Play Store and check if there are any available updates for Instagram. App developers often release updates to fix bugs and improve performance. Tap “Update” if an update is available.
- Update Galaxy S24 software: Ensure that your Galaxy S24 is running the latest software version. Go to “Settings” > “Software update” > “Download and install” to check for and install any available updates.
Advanced Troubleshooting Methods
If the basic troubleshooting steps don’t resolve the issue, try these advanced methods:
1. Clear Instagram app cache and data:
- Go to “Settings” > “Apps” > “Instagram“
- Tap “Storage” > “Clear cache“
- If clearing the cache doesn’t work, tap “Clear data” and log in to your account again
2. Uninstall and reinstall the Instagram app:
- Go to “Settings” > “Apps” > “Instagram“
- Tap “Uninstall” and confirm the action
- Visit the Google Play Store, search for Instagram, and tap “Install“
- Log in to your account and check if the issue is resolved
3. Check Instagram server status:
- Visit websites like DownDetector or IsItDownRightNow to check if Instagram servers are experiencing outages or maintenance
- If the servers are down, wait for Instagram to resolve the issue on their end
Additional Tips and Tricks
Here are some extra tips to help optimize your Galaxy S24 and Instagram experience:
- Use Instagram Lite: If you’re facing consistent issues with the main Instagram app, try using the lightweight version called Instagram Lite. It offers basic features and may load faster on your device.
- Limit background data usage: Go to “Settings” > “Apps” > “Instagram” > “Mobile data” and toggle off “Allow background data usage” to prevent Instagram from consuming data in the background.
- Enable Data Saver mode: Go to “Settings” > “Connections” > “Data usage” > “Data saver” and toggle it on to optimize data usage across all apps, including Instagram.
- Check for conflicting apps: Temporarily disable any third-party apps or custom settings that may interfere with Instagram’s performance, such as VPNs or ad-blockers.
Seeking Further Assistance
If none of the above methods resolve the “Galaxy S24 Instagram Stuck on Loading Screen” issue, consider seeking further assistance:
- Contact Instagram support: Visit the Instagram Help Center and submit a request for assistance. Provide details about your issue and the troubleshooting steps you’ve already tried.
- Reach out to Samsung customer support: Contact Samsung’s customer support team through their official website or by phone. They may provide additional guidance specific to your Galaxy S24 device.
- Engage with online forums and communities: Participate in online forums like XDA Developers or Reddit’s r/Galaxy_S24 subreddit. Share your experience and seek advice from other Galaxy S24 users who may have encountered and resolved similar issues.
Preventing Future Issues
To minimize the chances of encountering the Instagram loading screen problem in the future, follow these preventive measures:
- Keep your apps and software up to date: Regularly check for and install updates for both the Instagram app and your Galaxy S24 software to ensure optimal performance and compatibility.
- Monitor Instagram app performance: Keep an eye on Instagram’s performance and take note of any recurring issues. If the problem persists, consider reporting it to Instagram’s support team.
- Maintain a stable internet connection: Ensure that your Galaxy S24 is connected to a reliable Wi-Fi network or has a strong mobile data signal to prevent loading issues caused by poor connectivity.
- Optimize Galaxy S24 settings: Regularly clear app cache and data, manage background app refresh settings, and optimize your device’s performance through built-in tools like Device Care.
Conclusion
Dealing with the Galaxy S24 Instagram Stuck on Loading Screen issue can be frustrating. Still, by following the troubleshooting steps and tips outlined in this post, you should be able to resolve the problem and enjoy a seamless Instagram experience on your Galaxy S24.
Remember to stay proactive in maintaining your device and app performance to minimize the chances of encountering this issue in the future.
If you have any additional tips or success stories, feel free to share them in the comments below!
FAQs (Frequently Asked Questions)
1. Why does my Instagram keep getting stuck on the loading screen on my Galaxy S24?
There could be several reasons why Instagram gets stuck on the loading screen on your Galaxy S24. Some common causes include:
- Poor internet connection
- Outdated Instagram app or Galaxy S24 software
- Corrupted app cache or data
- Instagram server issues
2. How do I clear the cache and data for the Instagram app on my Galaxy S24?
To clear the cache and data for the Instagram app on your Galaxy S24, follow these steps:
- Go to “Settings” > “Apps” > “Instagram“
- Tap “Storage“
- Tap “Clear cache” to remove the app cache
- If the issue persists, tap “Clear data” and log in to your Instagram account again
3. What should I do if Instagram is still stuck on the loading screen after trying all the troubleshooting steps?
If Instagram remains stuck on the loading screen after trying various troubleshooting methods, you can:
- Reach out to Instagram’s support team for further assistance
- Contact Samsung customer support for device-specific guidance
- Seek help from online forums and communities dedicated to Galaxy S24 or Instagram issues
4. Can using Instagram Lite help avoid the loading screen issue on my Galaxy S24?
Yes, using Instagram Lite can be a helpful alternative if you frequently encounter the loading screen issue on your Galaxy S24. Instagram Lite is a lightweight version of the app that offers basic features and may load faster on your device.
5. How can I prevent Instagram from getting stuck on the loading screen in the future on my Galaxy S24?
To minimize the chances of facing the Instagram loading screen issue in the future, you can:
- Keep your Instagram app and Galaxy S24 software up to date
- Ensure a stable internet connection
- Regularly clear the Instagram app cache and data
- Monitor the app’s performance and report any persistent issues to Instagram’s support team.
Related Guides:
- How to Fix Instagram Crashes on Samsung Galaxy S24
- Galaxy S24 Twitter (X) App Keeps Logging Out
- Fix Galaxy S24 Messenger App Stuck on White Screen