If you’re reading this, chances are you’ve experienced the frustration of your Samsung Galaxy S24 getting stuck on a black screen and becoming unresponsive.
As a fellow Galaxy S24 user, I understand how disheartening it can be when your trusty device suddenly stops working, leaving you searching for ways to Fix Galaxy S24 stuck on a black screen and won’t respond.
Fear not, because in this article, I’ll guide you through the steps to diagnose and resolve this issue, so you can get your Galaxy S24 back up and running in no time.
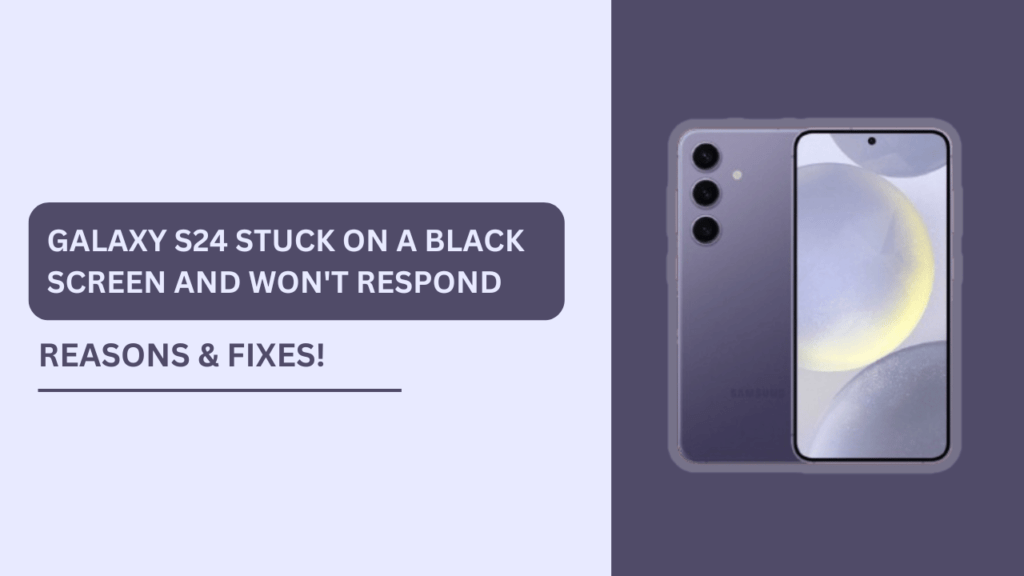
Possible Reasons for a Galaxy S24 Black Screen
Before we dive into the solutions, it’s essential to understand the potential causes behind a Galaxy S24 stuck on a black screen. Some common reasons include:
- Software glitches and bugs
- Hardware damage, such as water damage or physical impact
- Battery issues
- Overheating
Identifying the root cause can help you determine the best course of action to resolve the problem.
Soft Reset: The First Troubleshooting Step
When your Galaxy S24 is stuck on a black screen and unresponsive, the first thing you should try is a soft reset. A soft reset is a simple process that forces your device to restart without losing any data. Here’s how to perform a soft reset on your Galaxy S24:
- Press and hold the Power button and the Volume Down button simultaneously for about 10-15 seconds.
- Release the buttons when the device vibrates, and the Samsung logo appears on the screen.
- Allow the device to restart, which may take a few moments.
In many cases, a soft reset can resolve minor software glitches and get your device back to normal operation.
Force Restart: The Next Option
If a soft reset doesn’t resolve the black screen issue, the next step is to attempt a force restart. A force restart is similar to a soft reset but involves a slightly different button combination. Here’s how to force restart your Galaxy S24:
- Press and hold the Power button and the Volume Down button simultaneously for about 20-30 seconds.
- Release the buttons when the device vibrates, and the Samsung logo appears on the screen.
- If the device doesn’t vibrate or show the logo, press and hold the buttons for up to 45 seconds.
A force restart can help resolve more stubborn software issues that a soft reset may not fix.
Checking for Battery Issues
If your Galaxy S24 remains unresponsive after attempting a soft reset and force restart, the issue may lie with the device’s battery. Some signs of a faulty battery include:
- The device not turning on, even when connected to a charger
- The device turns off unexpectedly, even with sufficient charge
- The device overheats, especially while charging
If you suspect a battery issue, follow these steps:
- If your Galaxy S24 has a removable battery, power off the device and carefully remove the back cover.
- Gently remove the battery and inspect it for any signs of damage or swelling.
- If the battery appears damaged, replace it with a genuine Samsung battery. Avoid using third-party or counterfeit batteries, as they may cause further damage to your device.
- If your Galaxy S24 has a non-removable battery, it’s best to seek professional help from a Samsung service center or authorized repair shop.
Entering Safe Mode
Safe Mode is a diagnostic tool that allows you to start your Galaxy S24 with only the essential apps and services running. This can help you determine if a third-party app is causing the black screen issue. Here’s how to enter Safe Mode on your Galaxy S24:
- Press and hold the Power button until the Power menu appears.
- Touch and hold the “Power off” option until the “Safe mode” prompt appears.
- Tap “Safe mode” to restart your device in Safe Mode.
Once in Safe Mode, try using your device normally. If the black screen issue doesn’t occur, a third-party app is likely causing the problem. You can then uninstall recently installed apps one by one to identify the culprit.
Updating or Reinstalling Software
If the black screen issue persists, even in Safe Mode, it may be time to consider updating or reinstalling your Galaxy S24’s software. Keeping your device’s software up to date is crucial for optimal performance and bug fixes.
Here’s how to check for and install software updates:
- Go to Settings > Software update > Download and install.
- If an update is available, follow the on-screen instructions to download and install it.
- After the update is complete, restart your device and check if the black screen issue is resolved.
If updating the software doesn’t help, you may need to perform a factory reset and reinstall the operating system. Beware that a factory reset will erase all data on your device, so make sure to back up your important files before proceeding.
Here’s how to perform a factory reset on your Galaxy S24:
- Go to Settings > General management > Reset > Factory data reset.
- Tap “Reset” and confirm your action.
- After the reset is complete, your device will restart with its factory settings.
Seeking Professional Help
If you’ve tried all the above troubleshooting steps and your Galaxy S24 remains stuck on a black screen and unresponsive, it’s time to seek professional help. Consider contacting Samsung support or visiting an authorized repair center. Before handing over your device for repairs, make sure to back up your data to avoid losing important files.
Keep in mind that professional repairs may come with associated costs, especially if your device is no longer under warranty. However, it’s essential to get your device fixed by experts to prevent further damage and ensure its longevity.
Preventing Future Black Screen Issues
To minimize the chances of encountering a black screen issue on your Galaxy S24 in the future, follow these tips:
- Keep your device’s software up to date by regularly checking for and installing updates.
- Protect your device from water damage and physical impact by using a reliable protective case and screen guard.
- Avoid exposing your device to extreme temperatures, both hot and cold.
- Use genuine Samsung chargers and batteries to prevent battery-related issues.
- Regularly back up your data to prevent losing important files in case of a device malfunction.
Conclusion
Dealing with a Samsung Galaxy S24 stuck on a black screen and unresponsive can be a frustrating experience.
However, by following the troubleshooting steps outlined in this article, you can “Fix Galaxy S24 stuck on a black screen and won’t respond” and get your device back to normal operation.
Remember to start with a soft reset, then move on to a force restart, check for battery issues, enter Safe Mode, update or reinstall software, and seek professional help if needed. By taking preventive measures and maintaining your device properly, you can minimize the chances of encountering this issue in the future and enjoy a seamless experience with your Galaxy S24.
FAQs (Frequently Asked Questions)
1. What is the difference between a soft reset and a force restart?
A soft reset is a simple restart that doesn’t lose data, done by pressing Power + Volume Down for 10-15 seconds. A force restart is a more advanced step, pressing the same buttons for 20-45 seconds until the device restarts.
2. Can I replace my Galaxy S24’s battery myself?
If your Galaxy S24 has a removable battery, you can replace it yourself using a genuine Samsung battery. For non-removable batteries, it’s best to seek professional help to avoid potential damage.
3. Will entering Safe Mode delete any of my data?
No, entering Safe Mode will not delete your data. It’s a diagnostic tool that starts your device with only essential apps and services to help identify third-party app issues.
4. What should I do if a factory reset doesn’t resolve the black screen issue?
If a factory reset doesn’t fix the black screen issue, it’s likely a hardware problem. Seek professional help from a Samsung service center or authorized repair shop for diagnosis and repairs.
5. How can I back up my data before seeking professional help?
You can back up your data using Samsung Cloud, Google services (Google Photos, Google Drive), or Samsung Smart Switch. If the device is unresponsive, professionals may still be able to retrieve your data before repairs.
Related Guides:
- Fix Samsung Galaxy S24 Washed Out Display
- How to Fix Galaxy S24 Display Black Bars
- Galaxy S24 Stuck on Samsung Logo After Update