As a proud owner of the Samsung Galaxy S24, I was excited to explore its advanced features and seamless connectivity. However, I recently encountered an issue where my PC failed to recognize my Galaxy S24 when connected via USB. This problem can be frustrating, especially when you need to transfer files or manage your device.
In this blog post, I will share my experience and provide a comprehensive troubleshooting guide to help you resolve the Galaxy S24 Not Recognized by PC via USB Connection issue.
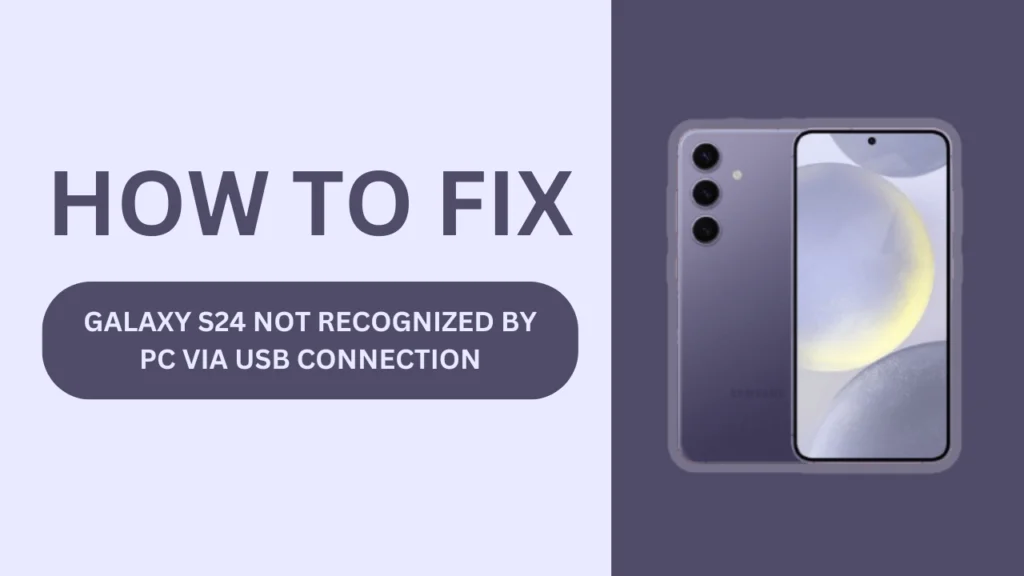
Common Reasons for Galaxy S24 Not Recognized by PC via USB Connection
Before diving into the troubleshooting steps, let’s discuss some common reasons why your Galaxy S24 might not be recognized by your PC via USB:
- Faulty USB cable
- Damaged USB port on the Galaxy S24 or PC
- Outdated or missing USB drivers on the PC
- Software glitches on the Galaxy S24 or PC
Identifying the root cause of the problem is crucial for finding the appropriate solution.
Step-by-Step Troubleshooting Guide
Now, let’s go through the step-by-step troubleshooting process to resolve the USB connection issue:
Check the USB cable
- Inspect the USB cable for any visible damage, such as frayed wires or bent connectors.
- If you suspect the cable might be faulty, try using a different USB cable that you know works properly.
- Ensure that the cable is securely connected to both the Galaxy S24 and the PC.
Check the USB ports
- Examine the USB ports on your Galaxy S24 and PC for any debris or damage. Gently clean the ports with a soft, dry brush or compressed air.
- Try connecting your Galaxy S24 to a different USB port on your PC to rule out any port-specific issues.
Update USB drivers on the PC
- Visit the official Samsung website and download the latest USB drivers for your Galaxy S24.
- Install the drivers on your PC and restart the computer.
- If the issue persists, uninstall the USB drivers and reinstall them to ensure a fresh installation.
Restart the Galaxy S24 and PC
- Turn off both your Galaxy S24 and PC completely.
- Wait for a few seconds before turning them back on.
- Reconnect your Galaxy S24 to the PC via USB and check if the problem is resolved.
Check the USB settings on the Galaxy S24
- On your Galaxy S24, go to the Settings menu and find the USB connection settings.
- Ensure that the USB connection mode is set to “File Transfer” or “MTP” (Media Transfer Protocol).
- If you are a developer, you may also need to enable USB debugging mode in the Developer Options.
Advanced Troubleshooting Techniques
If the basic troubleshooting steps don’t resolve the issue, you can try these advanced techniques:
Boot the Galaxy S24 in Safe Mode
- Disconnect all USB devices from your Galaxy S24 and turn it off.
- Press and hold the Power button until the Samsung logo appears, then release the Power button and immediately press and hold the Volume Down button.
- Keep holding the Volume Down button until the device finishes restarting and “Safe Mode” appears in the bottom left corner of the screen.
- Connect your Galaxy S24 to the PC via USB and check if it is recognized.
Perform a factory reset on the Galaxy S24
- Before proceeding, make sure to backup all your important data, as a factory reset will erase all user data from your device.
- Go to Settings > General Management > Reset > Factory data reset.
- Follow the on-screen instructions to complete the reset process.
- After the reset, set up your device and try connecting it to your PC via USB.
Alternative File Transfer Methods
If you urgently need to transfer files between your Galaxy S24 and PC, you can try these alternative methods:
Use Samsung Smart Switch
- Download and install Samsung Smart Switch on your PC.
- Connect your Galaxy S24 to the PC and follow the on-screen instructions to transfer files.
Use wireless file transfer methods
- Explore Samsung’s built-in wireless file transfer options, such as Samsung Quick Share or Samsung Flow.
- You can also use third-party apps like AirDroid or Send Anywhere for wireless file transfers.
When to Seek Professional Help
If you have tried all the troubleshooting steps and alternative file transfer methods but still cannot resolve the Galaxy S24 Not Recognized by PC via USB Connection issue, it might be time to seek professional help. Consider reaching out to a Samsung authorized service center or a qualified technician in the following situations:
- If none of the troubleshooting methods have worked, and your Galaxy S24 still isn’t recognized by your PC via USB.
- If you notice any visible damage to the USB port or other hardware components on your Galaxy S24 or PC.
- If you are unsure about performing any of the troubleshooting steps or feel uncomfortable doing so.
Remember, attempting to repair hardware issues yourself may void your device’s warranty or cause further damage.
Conclusion
Dealing with the “Galaxy S24 Not Recognized by PC via USB Connection” issue can be frustrating, but by following the troubleshooting steps outlined in this blog post, you can resolve the problem and restore the seamless connectivity between your devices. Always start with the basic troubleshooting techniques, such as checking the USB cable and ports, updating drivers, and restarting your devices.
If these steps don’t work, you can move on to advanced methods like booting your Galaxy S24 in Safe Mode or performing a factory reset. Don’t forget that you can also use alternative file transfer methods or seek professional help when needed.
I hope this guide has been helpful in resolving your USB connection issues with the Galaxy S24. If you have any further questions or need additional support, feel free to visit the official Samsung support pages or forums for more information.
FAQs (Frequently Asked Questions)
1. Q: Why is my Samsung Galaxy S24 not recognized by my PC when connected via USB?
A: This could be due to a faulty USB cable, damaged USB port, outdated drivers, or software issues. Try using a different cable, checking the ports, updating drivers, and restarting both devices.
2. Q: How do I fix the “USB device not recognized” error when connecting my Galaxy S24 to my PC?
A: Check the USB cable and ports for damage, update drivers on your PC, and restart both devices. If the issue persists, try booting your Galaxy S24 in Safe Mode or performing a factory reset.
3. Q: What should I do if my computer doesn’t recognize my Galaxy S24 when connected via USB?
A: Ensure the USB connection mode on your Galaxy S24 is set to “File Transfer” or “MTP.” If you’re a developer, enable USB debugging mode. If the problem continues, try using Samsung Smart Switch or wireless file transfer methods.
4. Q: My Galaxy S24 is not working when connected to my PC via USB. What can I do?
A: If basic troubleshooting doesn’t work, try booting your Galaxy S24 in Safe Mode or performing a factory reset. If the issue persists, seek professional help from a Samsung service center or technician.
5. Q: How can I resolve USB connection problems between my Galaxy S24 and PC?
A: Follow the troubleshooting guide, including checking the USB cable and ports, updating drivers, restarting devices, and checking USB settings. If these steps don’t work, try alternative file transfer methods or seek professional assistance.
Related Guides:
- How to Deal with Static Calls on Samsung Galaxy S24
- Galaxy S24 Can’t Connect To 5G Network?
- Galaxy S24 Stuck on Samsung Logo After Update
Thank you, this is very helpfull! Unfortunately, it didn’t help 🙁 Installed the drivers, but still nothing…. Nothing wrong with the cable or port (because my phone does start to charge on the pc) I just don’t get the “what do you want” choice on the phone (weither you want to only charge or transfer etc) and the computers (multiple yeah) don’t “see” my phone.
There doesn’t seem to be a “USB connection settings” on my phone too though (used the search option of course 😉 )
Any thoughts left?