Picture this: you’re eagerly awaiting the latest software update for your Samsung Galaxy S24, hoping for new features and improved performance. You hit the update button, wait patiently for the process to complete, and then… nothing.
Your phone is stuck on the Samsung logo, and no matter what you do, it just won’t budge. Frustrating, right? Well, you’re not alone. “Why does my Galaxy S24 Stuck on Samsung Logo After Update?” is a question many users have found themselves asking.
In this article, we’ll dive deep into the reasons behind this issue and provide you with a step-by-step guide to get your Galaxy S24 up and running again.
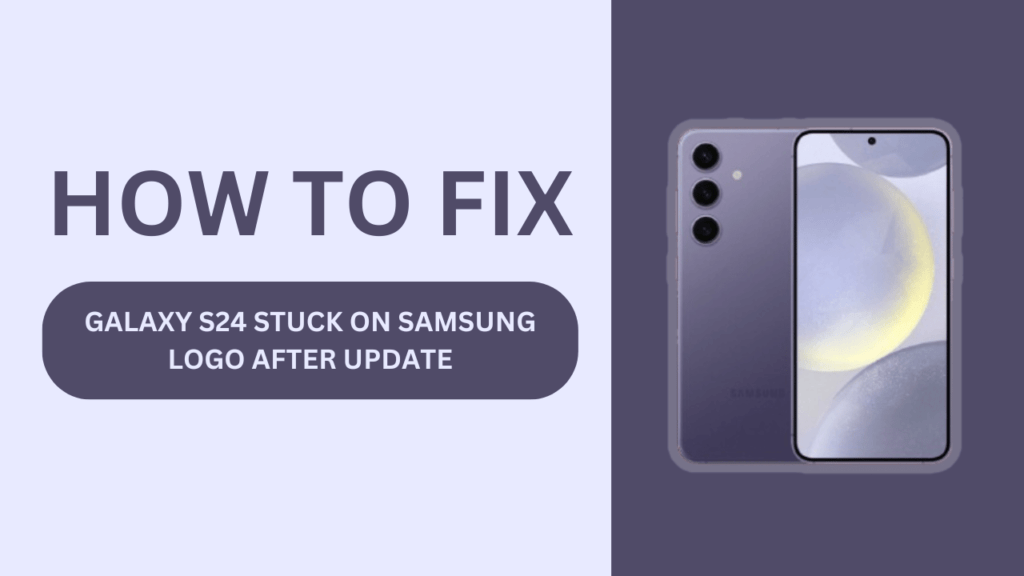
Reasons Why the Galaxy S24 Gets Stuck on the Samsung Logo
After doing some research and experiencing the issue firsthand, I discovered several reasons why the Galaxy S24 might get stuck on the Samsung logo after an update:
- Incomplete or corrupted software update: If your device loses power or connectivity during the update process, it can lead to a corrupted or incomplete update, causing the phone to get stuck on the logo.
- Conflicting third-party apps: Some third-party applications may not be compatible with the latest software update, resulting in conflicts that can cause the device to freeze during startup.
- Insufficient storage space: When your device doesn’t have enough storage space to complete the update and install necessary files, it may get stuck on the Samsung logo.
- Hardware issues: In rare cases, underlying hardware problems can cause the device to get stuck during the boot process, even after an update.
Troubleshooting Steps
Now that we’ve identified the potential causes, let’s dive into the troubleshooting steps that can help resolve the issue.
Force restart the device
The first and simplest step is to force restart your Galaxy S24. This can help resolve minor software glitches that may be causing the device to get stuck on the Samsung logo. To force restart your phone:
- Press and hold the Volume Down and Power buttons simultaneously for 10-15 seconds.
- Release the buttons when the device vibrates, and the Samsung logo appears.
- Allow the device to restart normally.
If the force restart doesn’t solve the problem, move on to the next step.
Clear the cache partition
Clearing the cache partition can help resolve issues caused by corrupted or outdated cache data. The cache partition stores temporary system files, and clearing it doesn’t delete your data. To clear the cache partition:
- Turn off your Galaxy S24.
- Press and hold the Volume Up, Power, and Home buttons simultaneously until the Samsung logo appears.
- Release the buttons and wait for the Android Recovery screen to appear.
- Use the Volume Down button to navigate to “Wipe cache partition” and press the Power button to select it.
- Confirm your action by selecting “Yes” and waiting for the process to complete.
- Once finished, select “Reboot system now” to restart your device.
Boot into Safe Mode
If you suspect that a third-party app is causing the issue, booting your Galaxy S24 into Safe Mode can help identify the culprit. In Safe Mode, your device starts with only the pre-installed apps, disabling all third-party applications. To boot into Safe Mode:
- Turn off your Galaxy S24.
- Press and hold the Power button until the Samsung logo appears.
- As soon as the logo appears, release the Power button and immediately press and hold the Volume Down button.
- Continue holding the Volume Down button until the device finishes restarting and “Safe Mode” appears in the bottom left corner of the screen.
- If your device boots successfully in Safe Mode, you can uninstall recently installed or suspicious apps one by one to identify the problematic app.
Factory reset the device
If none of the above steps resolve the issue, a factory reset may be necessary. However, keep in mind that a factory reset will erase all your data, so it’s crucial to back up your important files before proceeding. To factory reset your Galaxy S24:
- Turn off your device.
- Press and hold the Volume Up, Power, and Home buttons simultaneously until the Samsung logo appears.
- Release the buttons and wait for the Android Recovery screen to appear.
- Use the Volume Down button to navigate to “Wipe data/factory reset” and press the Power button to select it.
- Confirm your action by selecting “Yes – delete all user data” and waiting for the process to complete.
- Once finished, select “Reboot system now” to restart your device.
Preventing the Issue in the Future
To minimize the chances of your Galaxy S24 getting stuck on the Samsung logo after future updates, consider the following preventive measures:
- Ensure sufficient storage space before updating: Make sure your device has enough free storage space to download and install the update. Remove unnecessary files and apps if needed.
- Regularly update apps and remove unused ones: Keep your apps updated to ensure compatibility with the latest software and remove any apps you no longer use to free up space and prevent potential conflicts.
- Only download apps from trusted sources: Stick to the Google Play Store or other reputable sources when downloading apps to reduce the risk of installing malicious or poorly developed apps that could cause issues.
- Keep the device’s software up to date: Make sure to keep your Galaxy S24 operating smoothly by regularly installing software updates to fix bugs and improve performance.
When to Seek Professional Help
If your Galaxy S24 continues to get stuck on the Samsung logo despite trying the troubleshooting steps, or if you suspect hardware damage, it’s time to seek professional help. Consider the following options:
- Contact Samsung Support: Reach out to Samsung’s customer support for further assistance and guidance. They may provide additional troubleshooting steps or arrange for a repair if necessary.
- Visit a Samsung Service Center: Take your device to an authorized Samsung Service Center for professional evaluation and repair.
- Check your warranty: If your Galaxy S24 is still under warranty, you may be eligible for a free repair or replacement.
Conclusion
Dealing with a Galaxy S24 that gets stuck on the Samsung logo after updating can be frustrating, but by understanding the potential causes and following the troubleshooting steps outlined in this article, you can resolve the issue and get your device back up and running.
Remember to take preventive measures to minimize the chances of encountering this problem in the future, and don’t hesitate to seek professional help if needed.
FAQs
1. How long does a factory reset take?
- A factory reset usually takes a few minutes to complete, but the exact time may vary depending on the amount of data on your device.
2. Will I lose my data if I factory reset my Galaxy S24?
- Yes, a factory reset will erase all your data, including apps, photos, and files. Make sure to back up your important data before performing a factory reset.
3. Can I update my Galaxy S24 without Wi-Fi?
- While it’s possible to update your device using mobile data, it’s recommended to use a stable Wi-Fi connection to avoid potential interruptions and ensure a smooth update process.
4. What should I do if my Galaxy S24 is still stuck on the Samsung logo after trying these steps?
- If your device remains stuck on the Samsung logo after trying the troubleshooting steps, it’s best to seek professional help from Samsung Support or an authorized Samsung Service Center.
Related Guides:
- How to Deal with Static Calls on Samsung Galaxy S24
- Fix Galaxy S24 Display Black Bars
- Fixing the Galaxy S24 Software Update Failed Error