Hey there, Galaxy S24 owners! Are you tired of those annoying black bars ruining your immersive viewing experience? I know I was when I first encountered this issue on my device. But don’t worry, because I’m here to help you fix those annoying Galaxy S24 display black bars once and for all!
In this easy-to-follow guide, I’ll walk you through a variety of solutions, from simple tweaks to more advanced tricks. Whether you’re a tech expert or a smartphone beginner, you’ll find clear instructions and helpful tips to get your Galaxy S24’s screen looking perfect again.
So, let’s dive in and say goodbye to those black bars together. By the end of this article, you’ll have all the tools you need to keep your display looking great, no matter what challenges come your way. Are you ready to get started on this display-fixing adventure? Let’s go!
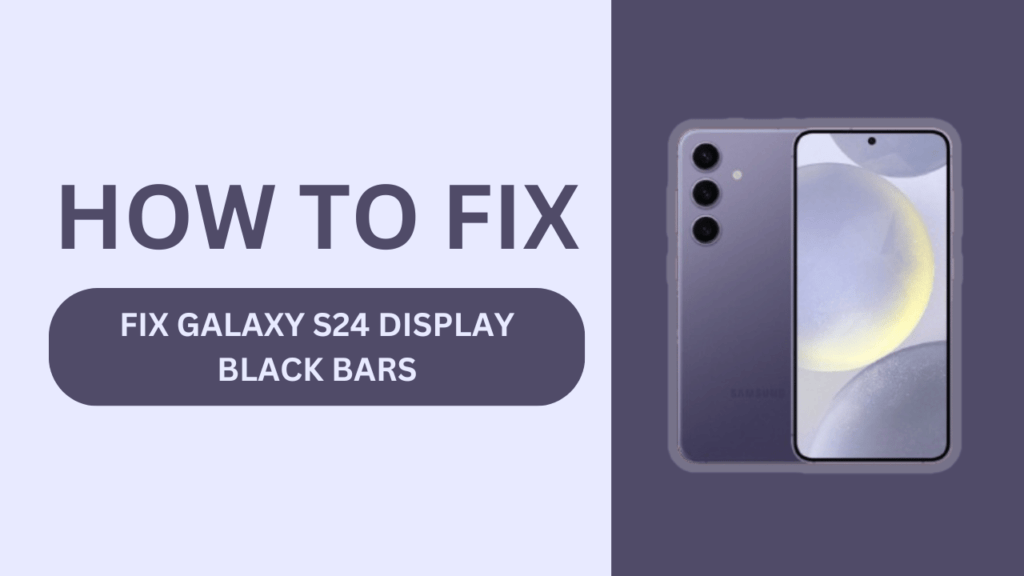
Understanding Galaxy S24 Display Black Bars
Before we dive into the solutions, let’s first understand what display black bars are and what causes them on the Galaxy S24. Display black bars are dark, rectangular areas that appear on the screen, often at the top and bottom or on the sides. These bars can be caused by various factors, including:
- Software glitches
- App compatibility issues
- Hardware problems
Identifying the root cause of the black bars is crucial in determining the most effective solution.
Software-Related Solutions
When it comes to fixing display black bars on your Galaxy S24, the first line of defense is to try software-related solutions. Here are a few methods that have worked for me:
Restart your Galaxy S24
One of the simplest and most effective ways to resolve display issues is to restart your device. Here’s how:
- Press and hold the power button until the power menu appears.
- Tap on “Restart” and wait for your device to reboot.
Restarting your phone can clear out any temporary glitches or bugs that may be causing the black bars.
Update your Galaxy S24 software
Keeping your Galaxy S24 updated with the latest software version is essential for optimal performance and bug fixes. To check for and install updates:
- Go to “Settings” > “Software Update“.
- Tap on “Download and install” if an update is available.
- Follow the on-screen instructions to complete the update process.
Boot your Galaxy S24 in Safe Mode
Safe Mode is a diagnostic tool that allows you to identify if a third-party app is causing the black bars. Here’s how to boot your device in Safe Mode:
- Press and hold the power button until the power menu appears.
- Touch and hold the “Power off” button until the “Safe Mode” prompt appears.
- Tap on “Safe Mode” to restart your device in Safe Mode.
If the black bars disappear in Safe Mode, it indicates that a third-party app is the culprit. You can then proceed to uninstall or update the problematic app.
Factory reset your Galaxy S24
If the above solutions don’t work, a factory reset may be necessary. However, this should be a last resort, as it will erase all data from your device. Before performing a factory reset, make sure to back up your important data. Here’s how to factory reset your Galaxy S24:
- Go to “Settings” > “General Management” > “Reset“.
- Tap on “Factory data reset” and then “Reset“.
- Follow the on-screen instructions to complete the reset process.
App Compatibility Solutions
In some cases, display black bars on your Galaxy S24 can be caused by incompatible or poorly optimized apps. Here’s how you can identify and resolve app-related issues:
Identify apps causing black bars
To determine which app is causing the black bars, pay close attention to when they appear. Do they show up only when using a specific app? If so, that app may be the problem. You can also try the following:
- Uninstall recently downloaded apps one by one to see if the black bars disappear.
- Check user reviews on the Google Play Store to see if other users have reported similar issues with a particular app.
Update or uninstall incompatible apps
If you’ve identified an app that’s causing the black bars, try updating it to the latest version. Developers often release updates to fix bugs and improve compatibility. To update an app:
- Open the Google Play Store and go to “My apps & games“.
- Look for the problematic app and tap on “Update” if an update is available.
If updating the app doesn’t help, uninstalling it may be the best solution. To uninstall an app:
- Go to “Settings” > “Apps“.
- Find the problematic app and tap on it.
- Tap on “Uninstall” and confirm the action.
Hardware-Related Solutions
If software solutions don’t resolve the display black bars on your Galaxy S24, there may be a hardware issue at play. Here’s what you can do:
Check for physical damage
Inspect your device for any physical damage, such as cracks, dents, or scratches on the screen. Even minor damage can affect the display’s performance. If you find any physical damage, it’s best to have it assessed by a professional.
Visit a Samsung Authorized Service Center
If you suspect a hardware problem, visiting a Samsung Authorized Service Center is the best course of action. Their trained technicians can diagnose the issue and recommend the appropriate repair or replacement. To find a service center near you:
- Go to the Samsung Support website and navigate to the “Service Center” section.
- Enter your location to find the nearest authorized service center.
When taking your device for repair, make sure to back up your data and remove any personal information, as the technicians may need to factory reset your phone during the repair process.
Preventing Galaxy S24 Display Black Bars
Prevention is always better than cure. Here are some tips to help you maintain your Galaxy S24’s display health and prevent black bars from appearing:
Tips for maintaining your device’s display health
- Use a screen protector to guard against scratches and cracks.
- Invest in a protective case to minimize the risk of physical damage.
- Avoid exposing your device to extreme temperatures and direct sunlight.
- Handle your device with care, especially when putting it in or taking it out of your pocket or bag.
Regularly update your device and apps
Keeping your Galaxy S24’s software and apps updated is crucial for maintaining optimal performance and preventing compatibility issues. Make it a habit to check for and install updates regularly.
Monitoring app performance and compatibility
Keep an eye on how apps perform on your device. If you notice any apps causing display issues or consuming excessive resources, consider uninstalling them or finding alternatives.
Conclusion
Dealing with display black bars on your Galaxy S24 can be a frustrating experience, but by following the solutions outlined in this guide, you can effectively troubleshoot and resolve the issue.
Remember to start with software solutions, such as restarting your device, updating software, and checking app compatibility. If the problem persists, hardware-related solutions like visiting a Samsung Authorized Service Center may be necessary.
Regular maintenance and care, such as using screen protectors, keeping your device updated, and monitoring app performance, can go a long way in preventing display issues from occurring in the first place.
If you’ve tried all the solutions and still can’t fix the black bars on your Galaxy S24, don’t hesitate to seek professional help. With the right approach and care, you can enjoy your device’s stunning display without any distractions.
FAQs
1. Q: Can display black bars be caused by a software update?
A: Yes, sometimes a software update may introduce bugs that cause display issues like black bars. In such cases, waiting for a subsequent update or rolling back to a previous version may resolve the problem.
2. Q: Will using a screen protector affect the touch sensitivity of my Galaxy S24?
A: High-quality screen protectors are designed to maintain touch sensitivity. However, if you notice any issues with touch responsiveness after applying a screen protector, try using a different brand or type.
3. Q: Can I fix display black bars on my Galaxy S24 by myself?
A: If the black bars are caused by a software issue, you can often fix them yourself by trying the solutions mentioned in this guide. However, if there’s a hardware problem, it’s best to seek professional help from a Samsung Authorized Service Center.
Related Guides:
- Why can’t I receive calls on my Galaxy S24?
- Fix Samsung Galaxy S24 Screen Record Feature Not Working Issue
- Fix Galaxy S24 Camera Crashing on Launch
- Samsung S24 Not Receiving Picture Messages