Picture this: you’re excited to install the latest software update on your Galaxy S24, eagerly anticipating the new features and improvements it promises.
However, your excitement quickly turns to frustration when faced with the “Software Update Failed” error. Sound familiar? Don’t worry, you’re not alone. As a Galaxy S24 user, I’ve encountered this issue and know how annoying it can be.
In this post, I’ll dive deep into what causes the Galaxy S24 software update failed error and provide you with some proven solutions to get your device back on track.
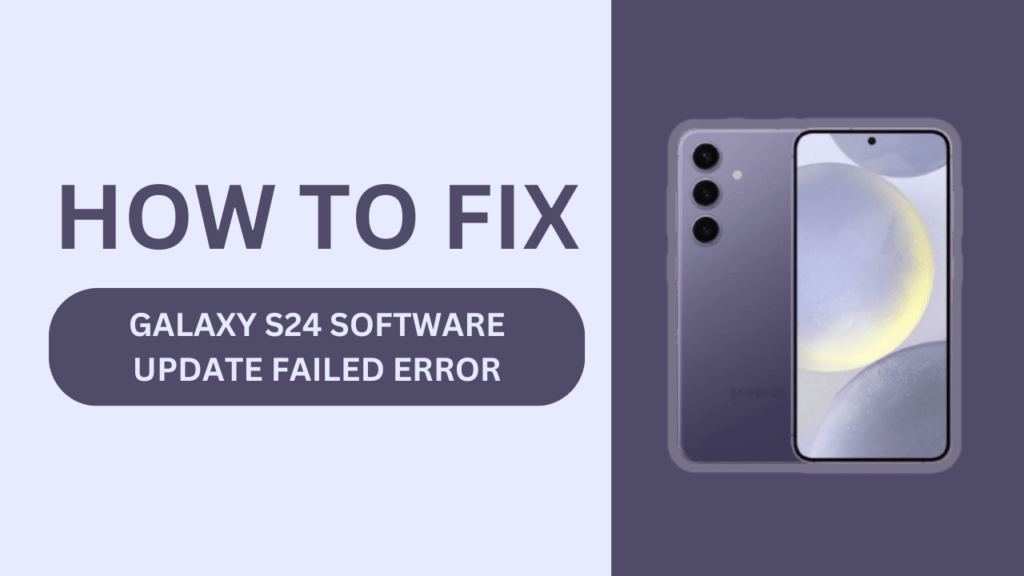
Common Causes of the Galaxy S24 Software Update Failed Error
Before we dive into the solutions, let’s first understand the common reasons behind the “Software Update Failed” error on the Galaxy S24:
- Insufficient storage space: If your device doesn’t have enough free space to download and install the update, the process will fail.
- Unstable or weak internet connection: A poor internet connection can interrupt the download process, causing the update to fail.
- Corrupted cache partition: A corrupted cache partition can interfere with the update process, leading to an error.
- Low battery level: If your device’s battery is below a certain threshold, the update process won’t start or may fail midway.
- Server-side issues: Sometimes, the problem may not be with your device but with Samsung’s servers, which could be experiencing high traffic or maintenance.
How to Fix the Galaxy S24 Software Update Failed Error
Now that we know the common causes, let’s explore the solutions to fix the “Software Update Failed” error on your Galaxy S24.
1. Free up storage space
If insufficient storage space is the culprit, here’s what you can do:
- Go to your device’s settings and check the available storage.
- Uninstall apps you no longer use and delete unwanted files such as old photos, videos, and documents.
- Transfer large files to cloud storage services like Google Drive or OneDrive, or move them to your computer.
2. Ensure a stable internet connection
A stable internet connection is crucial for a successful update. Try the following:
- Connect your Galaxy S24 to a strong and reliable Wi-Fi network.
- Avoid updating over mobile data, as it may be slower and less stable than Wi-Fi.
- If you’re experiencing connectivity issues, try restarting your router or modem.
3. Clear the cache partition
A corrupted cache partition can be resolved by following these steps:
- Turn off your Galaxy S24.
- Press and hold the Volume Up, Power, and Home buttons simultaneously until the device vibrates.
- Navigate to the “Wipe cache partition” option using the volume buttons and select it with the Power button.
- Confirm your action and wait for the process to complete.
4. Charge your device
Ensure your Galaxy S24 has sufficient battery life before starting the update process:
- Charge your device until the battery level reaches at least 50%.
- Keep your phone plugged in during the entire update process to prevent unexpected shutdowns.
5. Wait for server issues to resolve
If the problem lies with Samsung’s servers, there’s not much you can do except wait it out:
- Check Samsung’s official social media accounts or website for any announcements regarding server maintenance or issues.
- Try updating your Galaxy S24 again after a few hours or the next day when the server traffic might be lower.
Preventing the Galaxy S24 Software Update Failed Error
Prevention is always better than cure. Here are some tips to help you avoid encountering the “Software Update Failed” error in the future:
- Regularly free up storage space on your device by deleting unnecessary files and apps.
- Ensure your Galaxy S24 is connected to a stable internet connection before initiating an update.
- Avoid updating during peak server traffic hours, such as immediately after a new update is released.
- Make sure your device has sufficient battery life before starting the update process.
When to Seek Professional Help
If you’ve tried all the above solutions and still encounter the “Software Update Failed” error, or if you’re unsure about performing any of the troubleshooting steps, it’s best to seek professional help.
Contact Samsung’s customer support or visit a certified Samsung service center for further assistance.
Conclusion
Encountering the “Software Update Failed” error on your Galaxy S24 can be frustrating, but it’s not an unsolvable problem. By understanding the common causes and following the step-by-step solutions outlined in this post, you can troubleshoot the issue and get your device updated successfully.
Remember to keep your device storage optimized, ensure a stable internet connection, and maintain a sufficient battery level to prevent the error from occurring in the future.
Stay proactive, and enjoy the latest features and improvements on your Galaxy S24!
FAQs (Frequently Asked Questions)
1. What should I do if I still encounter the “Software Update Failed” error after trying all the solutions?
A: If the error persists, it’s best to contact Samsung’s customer support or visit a certified Samsung service center for further assistance.
2. Can I update my Galaxy S24 using mobile data instead of Wi-Fi?
A: While it’s possible to update your device using mobile data, it’s not recommended. Mobile data can be slower and less stable than Wi-Fi, increasing the chances of the update failing.
3. How much free storage space do I need to update my Galaxy S24?
A: The required storage space may vary depending on the size of the update. As a general rule, it’s a good idea to have at least 2-3 GB of free space before initiating an update.
4. Is it necessary to clear the cache partition before updating my Galaxy S24?
A: Clearing the cache partition isn’t always necessary, but it can help if you’re experiencing issues with the update process. It’s a good troubleshooting step to try if other solutions don’t work.
5. What happens if my Galaxy S24 runs out of battery during the update process?
A: If your device runs out of battery during the update, the process will be interrupted, and your phone may become unstable. To prevent this, ensure your device is charged to at least 50% before starting the update and keep it plugged in throughout the process.
Related Guides:
- Fix Samsung Galaxy S24 Screen Record Feature Not Working Issue
- Why can’t I receive calls on my Galaxy S24?
- How to Fix Samsung Galaxy S24 Washed Out Display