As a proud owner of the Samsung Galaxy S24, I’ve been thoroughly enjoying its numerous features and capabilities. One of the most useful features is the built-in screen record function, which allows me to capture and share important moments on my device.
However, recently, I encountered an issue where the Samsung Galaxy S24 screen record feature not working as expected. After doing some research and troubleshooting, I discovered that this is a common problem faced by many users.
In this blog post, I’ll be sharing my experience and the solutions I found to help you resolve the Samsung Galaxy S24 Screen Record Feature Not Working issue.
Screen recording is an essential tool for various purposes, such as creating tutorials, capturing gameplay, or even saving important video calls. When the feature doesn’t work properly, it can be frustrating and hinder your ability to accomplish these tasks.
If you’re experiencing the Samsung Galaxy S24 Screen Record Feature Not Working problem with your device, don’t worry – you’re not alone, and there are several ways to fix it.
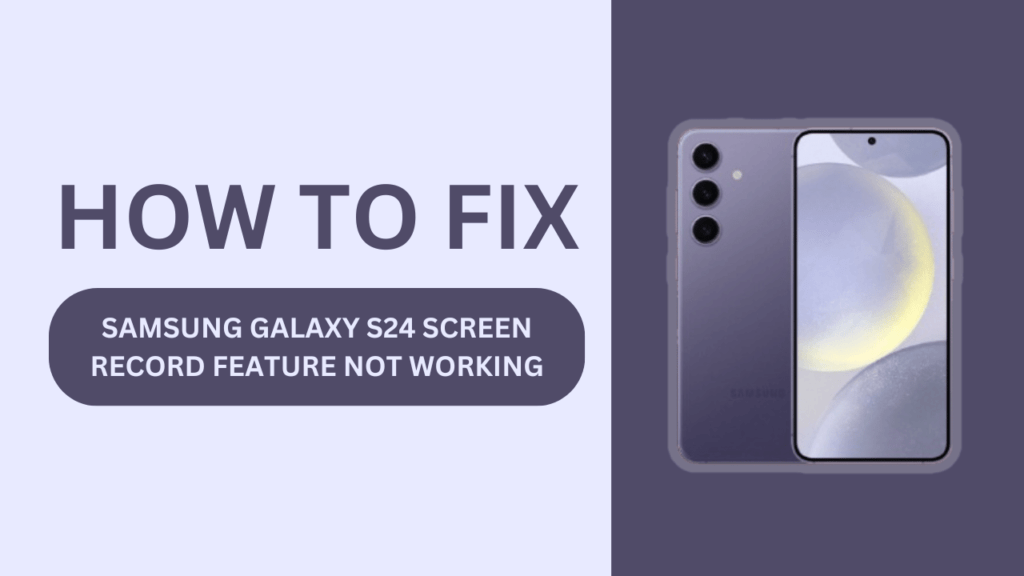
Common Reasons for Samsung Galaxy S24 Screen Record Feature Not Working
After encountering the screen record issue on my Samsung Galaxy S24, I did some digging to understand the common reasons behind this problem. Here are some of the most likely culprits:
- Insufficient storage space on the device: Screen recordings can take up a significant amount of storage, especially if you’re recording lengthy videos. If your device is running low on storage, it may prevent the screen record feature from functioning properly.
- Outdated software or pending updates: Samsung regularly releases software updates that include bug fixes and performance improvements. If you haven’t updated your Galaxy S24 in a while, it’s possible that an outdated software version is causing the screen record feature to malfunction.
- Conflicting third-party apps: Certain third-party apps, particularly those that overlay on your screen or modify your device’s display settings, can interfere with the screen record feature. Identifying and disabling or uninstalling these apps may resolve the issue.
- Incorrect settings configuration: If the screen record settings on your Galaxy S24 are not configured correctly, it can prevent the feature from working as intended. Ensuring that the settings are properly set up is crucial for successful screen recording.
- Hardware issues or device damage: In rare cases, hardware problems or physical damage to your device can affect the functionality of the screen record feature. If you suspect this to be the case, it’s best to seek professional assistance from Samsung support or a repair service.
Understanding these common reasons behind the screen record feature not working on your Samsung Galaxy S24 is the first step towards resolving the issue. In the next section, I’ll provide a step-by-step troubleshooting guide to help you identify and fix the problem.
Step-by-Step Troubleshooting Guide
Now that we’ve identified the common reasons for the screen record feature not working on your Samsung Galaxy S24, let’s dive into the troubleshooting process. Follow these steps in the order provided to resolve the issue:
1. Check available storage space
One of the first things I did when encountering this problem was to check my device’s storage space. Here’s how you can do the same:
- Go to “Settings” on your Galaxy S24.
- Tap on “Battery and device care.”
- Select “Storage.”
- Check the available storage space under “Available.”
If your device is running low on storage, it’s time to free up some space. Delete unnecessary files, uninstall unused apps, or transfer large files to a computer or cloud storage. Once you’ve freed up sufficient storage, try using the screen record feature again.
2. Update software
Keeping your Galaxy S24 software up to date is crucial for optimal performance and bug fixes. Here’s how to check for and install updates:
- Go to “Settings” on your device.
- Tap on “Software update.”
- Select “Download and install.”
- If an update is available, follow the on-screen instructions to install it.
After updating your device, test the screen record feature to see if the issue has been resolved.
3. Check for conflicting third-party apps
If you have any third-party apps that might interfere with the screen record feature, it’s time to identify and disable them:
- Go to “Settings” on your Galaxy S24.
- Tap on “Apps.”
- Look for any suspicious apps that may conflict with screen recording, such as display modifiers or screen overlays.
- Tap on the app and select “Uninstall” or “Disable.”
After disabling or uninstalling potentially conflicting apps, try using the screen record feature again.
4. Verify screen record settings
Incorrect screen record settings can also cause the feature to malfunction. Here’s how to verify and modify the settings:
- Open the Quick Settings panel by swiping down from the top of your screen.
- Tap on the “Screen recorder” icon.
- If the icon is not visible, tap on the three-dot menu and select “Edit buttons.” Then, drag the “Screen recorder” icon to the Quick Settings panel.
- Tap and hold the “Screen recorder” icon to access its settings.
- Ensure that the “Sound” and “Media sounds” options are set according to your preference.
- If you want to include yourself in the recording, enable the “Front camera” option.
- Tap “Done” to save the settings.
After verifying and modifying the screen record settings, try recording your screen again to see if the issue has been resolved.
5. Restart the device
If none of the above steps have worked, restarting your Samsung Galaxy S24 can often resolve temporary glitches or issues. Here’s how to restart your device:
- Press and hold the power button on your Galaxy S24.
- Tap on “Restart.”
- Wait for your device to restart completely.
After the restart, attempt to use the screen record feature once again.
Advanced Troubleshooting
If you’ve followed all the troubleshooting steps above and the screen record feature still isn’t working, there may be a hardware issue or device damage. In this case, it’s best to contact Samsung support for further assistance. You can reach out to them through the Samsung Members app on your device or by visiting the official Samsung support website.
If your device is under warranty, Samsung may offer a repair or replacement at no cost. However, if your warranty has expired or the issue is caused by physical damage, you may need to pay for professional repair services.
Alternatives to Native Screen Record Feature
If you’re in a situation where you urgently need to record your screen but the native screen record feature on your Samsung Galaxy S24 is not working, don’t worry! There are several third-party screen recording apps available on the Google Play Store that you can use as an alternative. Here are a few popular options:
- AZ Screen Recorder: This app offers a user-friendly interface and a wide range of features, including the ability to record audio from your microphone, pause and resume recordings, and trim your recorded videos.
- XRecorder: XRecorder is another highly-rated screen recording app that offers a variety of customization options, such as the ability to choose your video resolution, bitrate, and frame rate. It also includes a built-in video editor for basic editing tasks.
- Mobizen Screen Recorder: Mobizen is a feature-rich screen recording app that allows you to record your screen, face, and voice simultaneously. It also offers a clean, intuitive interface and the ability to add your own watermark to your recordings.
While third-party screen recording apps can be a great alternative when the native feature isn’t working, keep in mind that they may have some limitations compared to the built-in screen recorder. For example, some apps may display advertisements or require a subscription for access to all features. Additionally, the video quality and performance may vary depending on the app you choose.
Conclusion
Encountering the Samsung Galaxy S24 screen record feature not working can be frustrating, but there are several steps you can take to resolve the issue. By checking your storage space, updating your software, identifying conflicting apps, verifying your settings, and restarting your device, you can often get the screen record feature working again.
If the problem persists after trying these troubleshooting steps, it’s important to seek professional assistance from Samsung support or a repair service. In the meantime, you can use third-party screen recording apps as a temporary solution.
Remember, the key to resolving this issue is to follow the troubleshooting steps in the order provided and to be patient. With a little persistence and the right approach, you’ll be back to recording your screen on your Samsung Galaxy S24 in no time!
FAQs
1. How much storage space do I need for screen recording on my Samsung Galaxy S24?
The amount of storage space required for screen recording depends on the length of your recording and the video quality settings. As a general rule, it’s a good idea to have at least 1GB of free storage space to ensure smooth recording and to prevent any interruptions due to low storage.
2. What file format does the Samsung Galaxy S24 use for screen recordings?
By default, the Samsung Galaxy S24 saves screen recordings in the MP4 file format. This format is widely compatible with most video players and editing software, making it easy to share and edit your recordings.
3. Can I record audio from my microphone while screen recording on my Galaxy S24?
Yes, you can record audio from your microphone while screen recording on your Galaxy S24. To enable this feature, go to the screen recorder settings and make sure the “Sound” option is set to “Media sounds and mic.”
4. Is there a time limit for screen recordings on the Samsung Galaxy S24?
There is no specific time limit for screen recordings on the Galaxy S24. However, the maximum recording length may be limited by your device’s storage space and battery life. It’s recommended to keep an eye on these factors during longer recording sessions.
5. Where can I find my screen recordings on my Samsung Galaxy S24?
By default, screen recordings are saved in the “Screen recordings” folder in your device’s Gallery app. You can access this folder by opening the Gallery app and looking for the “Screen recordings” album. Alternatively, you can use the “My Files” app to browse for your screen recordings in the “Internal storage” or “SD card” directories.
Related Guides:
- How to Screen Record on Samsung Galaxy S24?
- Fix Samsung Galaxy S24 Washed Out Display
- Why Is My Galaxy S24 Wi-Fi Internet Connection Very Slow?