The Samsung Galaxy S24 is a remarkable smartphone with a stunning display that delivers vibrant colors and sharp visuals.
However, some users may experience a washed-out display issue, which can significantly impact the overall user experience. If you’re one of those users, don’t worry!
In this comprehensive guide, I’ll walk you through the steps to diagnose and Fix Samsung Galaxy S24 Washed out display problem. By the end of this article, you’ll have the knowledge and tools to restore your phone’s display to its original brilliance.
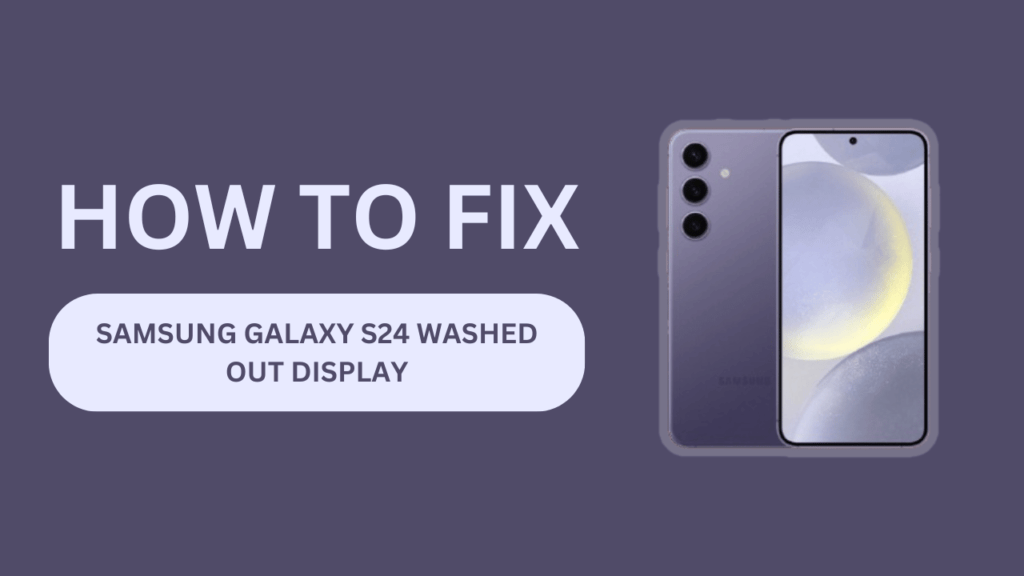
2. Adjusting Display Settings
The first step in fixing a washed-out display on your Samsung Galaxy S24 is to adjust the display settings. Here’s how you can do it:
Accessing the display settings on your Samsung Galaxy S24
- Go to your phone’s “Settings” app
- Scroll down and tap on “Display“
- You’ll find various options to customize your display settings
Adjusting brightness and contrast
- In the “Display” settings, look for the “Brightness” option
- Adjust the brightness slider to find the optimal level for your screen
- If available, you can also adjust the contrast to improve the distinction between light and dark areas
Changing the screen mode (Vivid, Natural, etc.)
- In the “Display” settings, find the “Screen mode” option
- Experiment with different modes like “Vivid,” “Natural,” or “Cinema” to see which one provides the best display quality for your preference
Enabling or disabling adaptive brightness
- In the “Display” settings, locate the “Adaptive brightness” option
- Toggle the switch on or off to see if it improves your display’s appearance
- Adaptive brightness automatically adjusts your screen’s brightness based on ambient light conditions
3. Updating Your Samsung Galaxy S24 Software
If adjusting the display settings doesn’t resolve the washed-out display issue, the next step is to check for and install any available software updates. Here’s how to do it:
Why software updates are crucial for display performance
Software updates often include bug fixes, performance improvements, and optimizations that can help resolve display-related issues. By keeping your Samsung Galaxy S24 up to date, you ensure that your device is running the latest software version, which can potentially fix the washed-out display problem.
Checking for available software updates
- Open the “Settings” app on your Samsung Galaxy S24
- Scroll down and tap on “Software update“
- Tap on “Download and install” to check for any available updates
Downloading and installing the latest software update
- If an update is available, tap on “Download” to begin the process
- Once the download is complete, tap on “Install” to start the installation
- Your phone will restart during the installation process, so make sure you have enough battery life or connect your phone to a charger
After installing the software update, check if the washed-out display issue has been resolved.
4. Resetting the Display Settings
If the washed-out display persists after adjusting the settings and updating the software, you can try resetting the display settings to their default values. Here’s how:
- Open the “Settings” app on your Samsung Galaxy S24
- Scroll down and tap on “General Management.“
- Tap on “Reset“
Performing a display settings reset
- In the “Reset” menu, tap on “Reset settings“
- Review the list of settings that will be reset, which includes display settings
- Tap on “Reset settings” to confirm the action
Verifying if the washed-out display issue is resolved
After resetting the display settings, check if the washed-out display issue has been resolved. If the problem persists, move on to the next step.
5. Performing a Factory Reset
If none of the above steps have worked, you may need to perform a factory reset as a last resort. A factory reset will erase all data on your phone and restore it to its original factory settings. Here’s how to do it:
When to consider a factory reset
A factory reset should be considered when:
- The washed-out display issue persists after trying all other solutions
- You suspect that a third-party app or software modification may be causing the issue
Backing up your data before a factory reset
Before performing a factory reset, it’s crucial to back up your important data, such as:
- Contacts
- Photos and videos
- Documents
- App data
You can use Samsung Cloud, Google Drive, or an external storage device to back up your data.
Step-by-step guide to perform a factory reset on your Samsung Galaxy S24
- Open the “Settings” app on your phone
- Scroll down and tap on “General Management.”
- Tap on “Reset“
- Select “Factory data reset“
- Read the information on the screen and tap on “Reset“
- If required, enter your PIN, password, or pattern to confirm the action
- Tap on “Delete all” to initiate the factory reset process
Restoring your data and settings after the reset
After the factory reset is complete, your Samsung Galaxy S24 will restart. During the initial setup process:
- Connect to a Wi-Fi network
- Sign in to your Samsung and Google accounts
- Restore your backed-up data and settings
After restoring your data and settings, check if the washed-out display issue has been resolved.
6. Seeking Professional Help
If you’ve tried all the above steps and the washed-out display issue still persists, it may be time to seek professional help. Here’s what you should consider:
When to consider professional assistance
You should consider seeking professional assistance when:
- The washed-out display issue persists after trying all the DIY solutions
- You suspect that there may be a hardware issue with your Samsung Galaxy S24’s display
Contacting Samsung customer support
- Visit the official Samsung support website for your country
- Navigate to the “Contact Us” or “Support” section
- Choose the most convenient method to reach out to Samsung customer support (e.g., phone, email, or live chat)
- Explain your issue and provide details about the steps you’ve already taken to resolve it
Finding a reliable third-party repair service
If you prefer to seek help from a third-party repair service:
- Research reputable repair shops in your area that specialize in Samsung devices
- Read reviews and ask for recommendations from friends or family
- Contact the repair shop to discuss your washed-out display issue and get an estimate for the repair cost
Understanding the implications of warranty and repair costs
- Check if your Samsung Galaxy S24 is still under warranty
- If it is, contact Samsung customer support to see if the washed-out display issue is covered under warranty
- If your phone is not under warranty, consider the repair costs and weigh them against the cost of purchasing a new device
Conclusion
In this article, I’ve shared my experience and the steps I took to fix the washed-out display issue on my Samsung Galaxy S24. By following this step-by-step guide, you can troubleshoot and resolve the problem, starting with adjusting display settings, updating software, resetting the device, and finally, seeking professional help if needed.
Remember, maintaining your phone’s display is essential for optimal user experience. By addressing issues like a washed-out display promptly, you can continue to enjoy your Samsung Galaxy S24’s stunning visuals and cutting-edge features.
If you found this article helpful, please share it with others who may be experiencing similar issues with their Samsung Galaxy S24. If you have any further questions or suggestions, feel free to leave a comment below.
Frequently Asked Questions (FAQs)
1. Q: What causes a washed-out display on the Samsung Galaxy S24?
A: A washed-out display on the Samsung Galaxy S24 can be caused by various factors, such as incorrect display settings, software glitches, or hardware issues.
2. Q: How can I tell if my Samsung Galaxy S24 has a washed-out display?
A: You may notice that colors appear faded or muted, there is a lack of contrast between light and dark areas, and the overall screen appears dull.
3. Q: Can adjusting the display settings fix the washed-out display issue on my Samsung Galaxy S24?
A: Yes, adjusting display settings such as brightness, contrast, and screen mode can often resolve the washed-out display issue on your Samsung Galaxy S24.
4. Q: How do I update the software on my Samsung Galaxy S24 to fix the washed-out display?
A: To update your Samsung Galaxy S24’s software, go to “Settings” > “Software update” > “Download and install.” If an update is available, follow the on-screen instructions to complete the installation.
5. Q: What should I do if adjusting settings and updating software don’t fix the washed-out display on my Samsung Galaxy S24?
A: If the issue persists after adjusting settings and updating software, you can try resetting the display settings to their default values or performing a factory reset as a last resort.
6. Q: Will a factory reset erase all my data on the Samsung Galaxy S24?
A: Yes, a factory reset will erase all data on your Samsung Galaxy S24. Make sure to back up your important data, such as contacts, photos, videos, and documents, before performing a factory reset.
Related Guides:
- Why Is My Galaxy S24 Wi-Fi Internet Connection Very Slow?
- Fix Samsung S24 Hotspot Not Working?
- How to Fix Galaxy S24 Camera Crashing on Launch
Helpful guide on fixing the washed-out display issue on Samsung Galaxy S24. Essential for users of both the Samsung S24 and S24 Ultra seeking to optimize their phone’s screen quality.