As an avid Skype user, I know how important it is to stay connected with friends, family, and colleagues. Skype has become an integral part of my communication routine, and I’m excited to share my experience using it on my new Galaxy S24.
In this article, I’ll guide you through the process of setting up Skype on your Galaxy S24 and show you how to easily share your Skype profile using various methods, ensuring you stay connected with your contacts seamlessly.
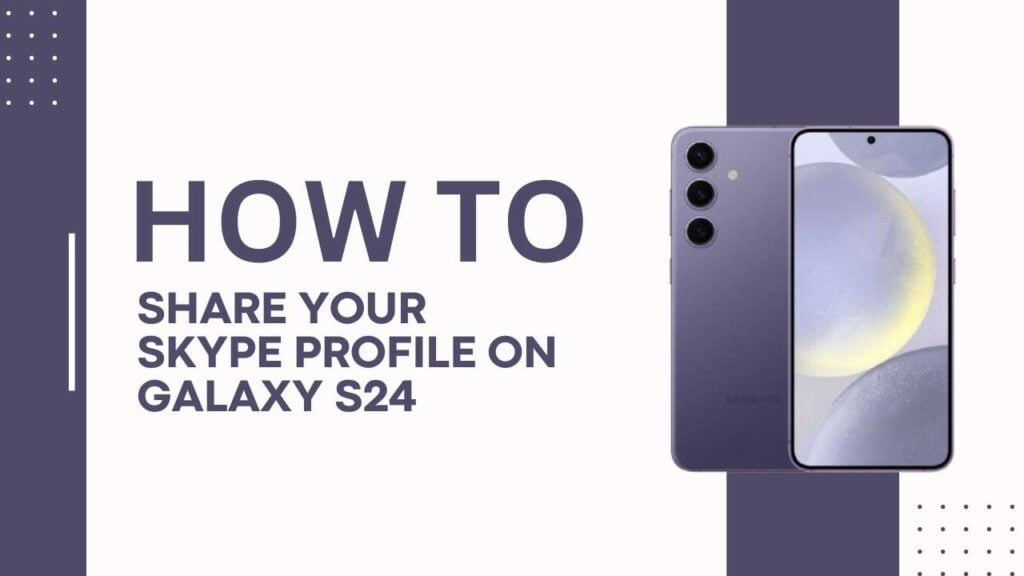
Setting Up Skype on Your Galaxy S24
To get started, you’ll need to download and install the Skype app from the Google Play Store on your Galaxy S24. Once installed, open the app and log in to your existing Skype account, or create a new one if you don’t have one already.
After logging in, take a moment to personalize your Skype profile by adding a profile picture and updating your status to let your contacts know what you’re up to.
Accessing Your Skype Profile on Galaxy S24
Now that you’ve set up Skype on your Galaxy S24, it’s time to access your profile and make any necessary adjustments. To do this, navigate to your Skype profile within the app. From there, you can edit your profile information, such as your name and contact details, to ensure your contacts have the most up-to-date information. Don’t forget to review your privacy settings and customize them according to your preferences, deciding who can see your profile and contact you on Skype.
Sharing Your Skype Profile on Galaxy S24
Sharing your Skype profile on your Galaxy S24 is a breeze, and there are several methods to choose from, depending on your preference and the situation.
Method 1: Sharing your Skype profile link
One of the easiest ways to share your Skype profile is by using your unique profile link. To find this link, go to your Skype profile and look for the “Share Profile” option. Copy the provided link and paste it into a messaging app, email, or social media post to share with your contacts. They can simply click on the link to view your profile and add you as a contact.
Method 2: Sharing your Skype profile through QR code
If you prefer a more visual approach, you can generate a QR code for your Skype profile. In your profile settings, look for the “Share Profile” option and select “QR Code.” Skype will generate a unique QR code that represents your profile.
You can save this QR code image or share it directly with others. Your contacts can then scan the QR code using their smartphone camera or a QR code scanner app to quickly access your profile and add you as a contact.
Method 3: Sharing your Skype profile using NFC
If both your Galaxy S24 and your contact’s device support Near Field Communication (NFC), you can share your Skype profile by simply touching the devices together. To do this, ensure that NFC is enabled on your Galaxy S24 in the device settings.
Then, go to your Skype profile and select the “Share Profile” option, followed by “NFC.” Touch your Galaxy S24 to your contact’s NFC-enabled device, and your Skype profile will be shared instantly.
Managing Skype Contacts on Galaxy S24
Having a well-organized contact list is essential for a smooth Skype experience on your Galaxy S24. To add new contacts, you can search for their Skype username or phone number directly within the app. Additionally, Skype allows you to import contacts from your phone’s address book, making connecting with your existing contacts a breeze. To keep your contact list tidy, consider organizing your contacts into groups based on categories like family, friends, or colleagues.
Troubleshooting Common Issues
While sharing your Skype profile on your Galaxy S24 is generally a straightforward process, you may encounter some issues along the way. If you experience problems with profile sharing, such as broken links or invalid QR codes, double-check that you’ve copied the link correctly or generated a new QR code.
If privacy concerns arise, review your Skype privacy settings and adjust them to your comfort level. In case of connectivity issues while using Skype on your Galaxy S24, ensure that your internet connection is stable, and try restarting the app or your device if necessary.
You May Also Like:
- How to Pair Samsung Galaxy S24 with Bluetooth Devices
- Set up Mobile Hotspot on Galaxy S24
- How to Use Multi Window on Samsung Galaxy S24
Conclusion
Sharing your Skype profile on your Galaxy S24 is an essential step in staying connected with your contacts and making the most of your Skype experience. By following the methods outlined in this guide, you can easily share your profile using links, QR codes, or NFC, depending on your preference and your contacts’ capabilities.
Remember to keep your profile information up-to-date and manage your contacts for a seamless communication experience. If you encounter any issues or have further questions, don’t hesitate to consult Skype support or refer to your Galaxy S24 user guide for additional assistance.
Now that you know how to share your Skype profile on your Galaxy S24, go ahead and start connecting with your friends, family, and colleagues today!