Hey there, fellow tech enthusiasts! In today’s fast-paced world, staying connected is more important than ever. As a proud owner of the Galaxy S24, I’ve come to rely on its mobile hotspot functionality to keep me connected on the go. Whether you’re working remotely, streaming your favorite shows, or simply need to share your internet connection with other devices, the Galaxy S24’s mobile hotspot feature is a lifesaver.
In this blog post, I’ll walk you through the step-by-step process of setting up and using a mobile hotspot on your Galaxy S24.
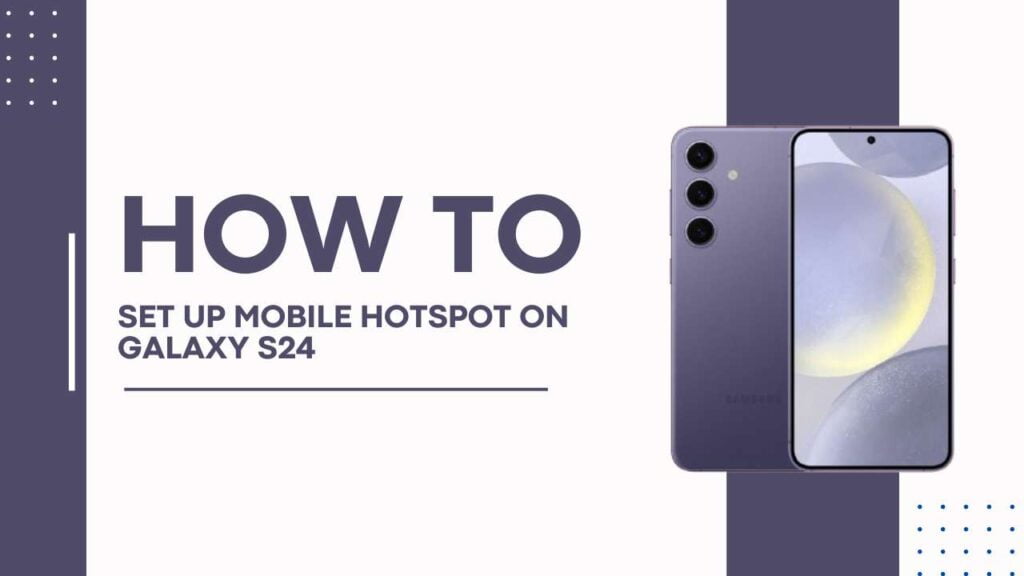
Prerequisites
Before we dive into the setup process, let’s make sure you have everything you need to get started. First and foremost, ensure that your Galaxy S24 has an active cellular data plan. Without a data plan, you won’t be able to use the mobile hotspot feature.
It’s also important to check with your carrier to see if they allow mobile hotspot usage and whether it’s included in your current plan. Some carriers may require an additional fee for mobile hotspot data, so it’s best to verify this beforehand to avoid any surprises on your bill.
Enabling Mobile Hotspot on Galaxy S24
Now that we’ve covered the prerequisites, let’s get started with enabling mobile hotspot on your Galaxy S24. The process is relatively simple and can be done with just a few taps.
- Navigate to your phone’s “Settings” menu. You can do this by pulling down the notification shade and tapping on the gear icon.
- Once in the “Settings” menu, look for the “Connections” or “Wireless & Networks” option and give it a tap.
- In the “Connections” menu, you should see an option called “Mobile Hotspot and Tethering.” Go ahead and select it.
Here, you’ll find the “Mobile Hotspot” toggle switch. Simply tap on it to turn on the mobile hotspot functionality. You’ll know it’s active when the switch turns blue.
But wait, there’s more! Before you start connecting devices, I recommend customizing your hotspot settings for a better experience. Tap on the “Mobile Hotspot” option to access these settings. Here, you can change the default network name (SSID) to something more personalized and memorable. It’s also crucial to set a strong password to keep your hotspot secure and prevent unauthorized access. If your Galaxy S24 supports both 2.4GHz and 5GHz bands, you can choose your preferred band for the hotspot.
Connecting Devices to Your Galaxy S24 Hotspot
With your mobile hotspot up and running, it’s time to connect your other devices and start enjoying the internet on the go. The process is similar to connecting to any other Wi-Fi network.
On the device you want to connect, whether it’s a laptop, tablet, or another phone, open the Wi-Fi settings and look for available networks. You should see your Galaxy S24 hotspot network name (SSID) in the list. Simply tap on it to initiate the connection.
You’ll be prompted to enter the password you set earlier. Make sure you enter it correctly, as passwords are case-sensitive. Once you’ve entered the password, tap on “Connect” or “Join” to establish the connection.
Voila! Your device is now connected to your Galaxy S24’s mobile hotspot. You can repeat this process for any additional devices you want to connect.
Managing Connected Devices
As the hotspot owner, you have control over the devices connected to your Galaxy S24. To access the list of connected devices, go back to the “Mobile Hotspot” settings menu.
Here, you’ll see a list of all the devices currently connected to your hotspot. If you want to limit the number of devices that can connect simultaneously, you can set a maximum limit in the settings.
In case you need to block or disconnect a specific device, simply tap on the device name and choose the appropriate option. This can come in handy if you suspect unauthorized access or want to free up bandwidth for other devices.
Monitoring Mobile Hotspot Data Usage
When using a mobile hotspot, it’s essential to keep an eye on your data usage to avoid exceeding your plan’s allowance and incurring extra charges. Start by checking your carrier’s mobile hotspot data allowance so you know your limits.
Your Galaxy S24 makes it easy to track your mobile hotspot data usage. Head back to the “Mobile Hotspot” settings menu and look for the data usage information. Here, you’ll find details on how much data your hotspot has consumed over a specific period.
To help you stay within your data limits, consider setting up data usage alerts or limits. You can configure your Galaxy S24 to notify you when you’ve reached a certain threshold or automatically turn off the hotspot when you’ve hit your data cap. Trust me, this feature has saved me from bill shock more than once!
Tips for Optimal Mobile Hotspot Performance
To get the most out of your Galaxy S24’s mobile hotspot, here are a few tips I’ve picked up along the way:
- Choose a location with a strong cellular signal. The better the signal, the faster and more reliable your hotspot connection will be.
- Keep your Galaxy S24 charged or plugged in during extended hotspot use. Running a hotspot can drain your battery quickly, so it’s always a good idea to have a power source handy.
- Adjust your hotspot settings to balance performance and battery life. You can tweak settings like the band selection and network mode to optimize your hotspot experience.
- If your Galaxy S24 supports 5GHz and you’re close to the connected devices, switch to the 5GHz band for faster speeds and less interference.
Troubleshooting Common Mobile Hotspot Issues
Despite our best efforts, sometimes things don’t go as smoothly as we’d like. If you encounter any issues with your Galaxy S24’s mobile hotspot, don’t worry. Here are some common problems and their solutions:
- Slow connection speeds: If you’re experiencing sluggish hotspot speeds, try moving to an area with a stronger cellular signal. You can also try switching between the 2.4GHz and 5GHz bands to see if one offers better performance.
- Disconnections or intermittent connectivity: This can be frustrating, but it’s often resolved by turning the mobile hotspot off and on again. If the issue persists, check your cellular signal strength and make sure you’re not exceeding your data limit.
- Difficulty connecting devices: Double-check that you’re entering the correct password for your hotspot. If the problem continues, try restarting both your Galaxy S24 and the device you’re trying to connect.
- Hotspot not appearing in available networks: Ensure that your mobile hotspot is turned on. If it is, try toggling it off and on again. If that doesn’t work, restart your Galaxy S24.
Alternatives to Mobile Hotspot
While a mobile hotspot are incredibly convenient, there may be times when it’s not the best option. Here are a few alternatives to consider:
- Wi-Fi networks at public places: Many cafes, libraries, and public spaces offer free Wi-Fi. Take advantage of these networks when they are available to save your mobile data.
- Dedicated mobile hotspot devices: If you frequently need a mobile hotspot and want to preserve your phone’s battery life, consider investing in a dedicated mobile hotspot device.
- USB tethering: If you only need to connect one device and have a USB cable handy, you can use USB tethering to share your Galaxy S24’s internet connection.
You May Also Like:
- How To Hard Reset Your Samsung Galaxy S24
- How to Use Multi Window on Galaxy S24
- How to Enable Developer Options on Samsung Galaxy S24
Conclusion
And there you have it, folks! You’re now equipped with the knowledge to set up and use a mobile hotspot on your Galaxy S24 like a pro. A mobile hotspot is an incredibly useful feature that keeps you connected, no matter where you are.
Remember to keep an eye on your data usage, optimize your settings for the best performance, and don’t be afraid to troubleshoot if you run into any issues. With your Galaxy S24’s mobile hotspot, you have the power of the internet right in your pocket.
So go ahead, explore, and stay connected on the go with your trusty Galaxy S24. Happy hotspotting!
That concludes our step-by-step guide on how to set up and use a mobile hotspot on your Galaxy S24. I hope you found this information helpful and feel more confident in using this fantastic feature.
As technology continues to evolve, it’s amazing to see how our smartphones have become such versatile tools for staying connected. The Galaxy S24’s mobile hotspot functionality is just one example of how our devices empower us to work, play, and communicate from virtually anywhere.
If you have any further questions or want to share your own mobile hotspot experiences, feel free to leave a comment below. I’m always eager to hear from my readers and engage in discussions about the latest tech trends.
Until next time, keep exploring the endless possibilities of your Galaxy S24, and stay connected!