As a proud owner of the Samsung Galaxy S24, I’ve been exploring the various features and settings this powerful device has to offer. One of the most intriguing and useful features for advanced users and developers is the Developer Options menu.
In this article, I’ll guide you through the process of How to Enable Developer Options on Samsung Galaxy S24 and discuss the benefits and precautions associated with using these advanced settings.
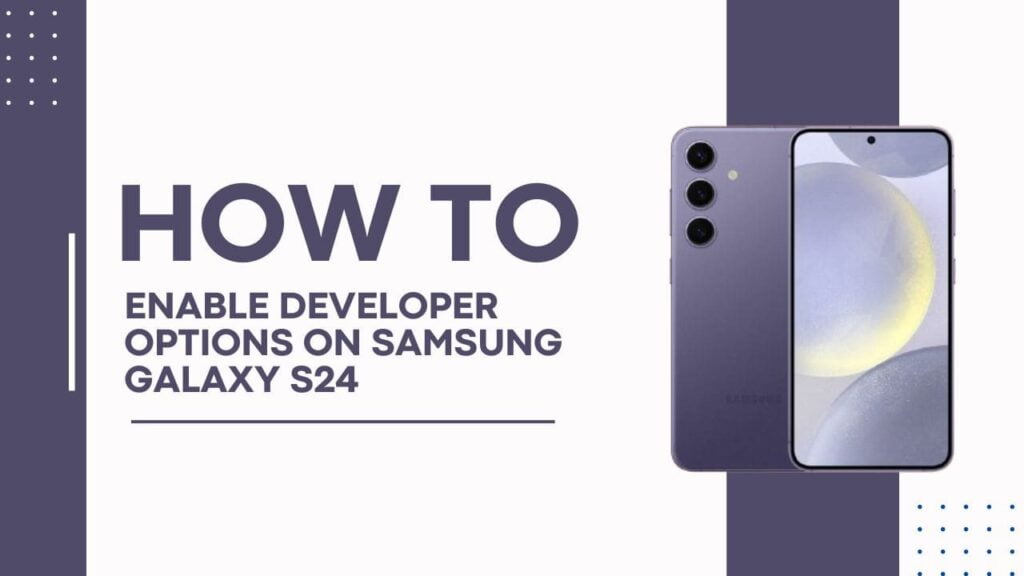
What are Developer Options?
Developer Options is a hidden menu within the Android operating system that provides users with access to a wide range of advanced settings and features. These options are primarily designed for developers who need to test, debug, and optimize their applications.
However, even if you’re not a developer, enabling Developer Options can allow you to customize your device further and access powerful tools to enhance your Android experience.
Some examples of features and settings available in Developer Options include:
- USB Debugging: This allows you to connect your device to a computer for advanced development purposes.
- Animation scales: Lets you adjust the speed of window, transition, and animator animations to make your device feel faster or slower.
- Background process limit: This enables you to control the number of background processes running on your device, potentially improving performance and battery life.
Prerequisites
Before we dive into enabling Developer Options, let’s ensure that your Samsung Galaxy S24 is ready:
- Make sure your device is fully charged to prevent any unexpected shutdowns during the process.
- Connect to a stable Wi-Fi network to avoid any interruptions.
- (Optional but recommended) Back up any important data on your device, just in case something goes wrong.
Enabling Developer Options
Now that your device is prepared, let’s walk through the steps to enable Developer Options on your Samsung Galaxy S24:
- Open the Settings app on your device.
- Scroll down and tap on “About phone.”
- Locate “Software Information” and tap on it.
- Find “Build number” and tap on it 7 times. You’ll see a toast message counting down with each tap, and on the 7th tap, you’ll see a message saying, “Developer mode has been enabled.”
- If prompted, enter your device’s PIN, pattern, or password to confirm your identity.
- Congratulations! Developer Options are now enabled on your Samsung Galaxy S24.
Accessing Developer Options
With Developer Options enabled, you can now access the menu and explore the various settings available:
- Go back to the main Settings menu.
- Scroll down, and you’ll now see “Developer Options” listed. If you can’t find it, try searching for it using the search bar at the top of the Settings menu.
- Tap on “Developer Options” to access the menu and view the wide range of settings and features available.
Important Developer Options to Consider
While Developer Options offer a plethora of settings, here are a few notable ones that you might find useful:
- USB Debugging: This option allows you to connect your device to a computer using a USB cable for advanced development purposes, such as running and debugging Android applications.
- Animation scales: You can adjust the window, transition, and animator animation scales to make your device feel faster or slower. Setting these scales to lower values can give the impression of a snappier device.
- Background process limit: By controlling the number of background processes running on your device, you can potentially improve performance and battery life.
- GPU rendering: This section allows you to enable or disable hardware overlays, 4x MSAA (Multisample Anti-Aliasing), and other graphics-related settings.
- Wireless debugging: If you prefer a cable-free setup, you can enable debugging over Wi-Fi, allowing you to connect to your device wirelessly for development purposes.
Precautions and Risks
While Developer Options can be incredibly useful, it’s essential to keep in mind that modifying these settings can sometimes lead to unintended consequences. Some settings may negatively impact your device’s performance and battery life if not configured properly.
Additionally, accidentally enabling certain options, such as “USB Debugging” or “OEM Unlocking,” may compromise your device’s security if you’re not careful. Always exercise caution and research each setting thoroughly before modifying it.
Remember, Developer Options are designed for advanced users and developers who understand the potential risks involved. If you’re unsure about a particular setting, it’s best to leave it at its default value.
Disabling Developer Options
If you decide that you no longer need Developer Options enabled, or if you want to hide the menu to prevent accidental changes, you can easily disable it:
- Go to the main Settings menu.
- Tap on “Developer Options.”
- Toggle the switch at the top of the screen to turn off Developer Options. The menu will now be hidden from the Settings menu.
If you ever need to access Developer Options again, simply follow the steps outlined in the “Enabling Developer Options” section to re-enable the menu.
YOU MAY ALSO LIKE:
- How to Sync Account Contacts on Galaxy S24
- Reset Network Settings On Galaxy S24
- Change Galaxy S24 Refresh Rate For Better Motion Smoothness
Conclusion
Enabling Developer Options on your Samsung Galaxy S24 can open up a world of possibilities for advanced users and developers. By following the step-by-step guide provided in this article, you can easily access and explore the various settings and features available in the Developer Options menu.
However, always remember to exercise caution when modifying these settings, as they can potentially impact your device’s performance, battery life, and security. Take the time to research and understand each option before making any changes.
I encourage you to explore Developer Options and experiment with the settings that interest you. If you discover any useful tips or tricks, feel free to share them with others in the comments section below.
FAQs
1. What if I can’t find “Developer Options” after enabling it?
- If you can’t find “Developer Options” after enabling it, try searching for it using the search bar at the top of the Settings menu. If it still doesn’t appear, double-check that you’ve followed the steps correctly and try enabling it again.
2. Can enabling Developer Options void my device’s warranty?
- In most cases, simply enabling Developer Options will not void your device’s warranty. However, if you use Developer Options to modify your device in a way that causes damage or violates the terms of your warranty, it may be voided. Always proceed with caution and research before making any significant changes.
3. How do I reset Developer Options to default settings?
- To reset Developer Options to default settings, go to the Developer Options menu and tap on the three-dot menu icon in the top-right corner. Select “Reset to default values” to restore all settings to their original state.
4. Is it safe to enable Developer Options on my Samsung Galaxy S24?
- Enabling Developer Options itself is generally safe. However, modifying certain settings within the menu can potentially harm your device’s performance, battery life, or security. Always research and understand each option before making any changes, and exercise caution when exploring Developer Options.