As an avid photographer and a proud owner of the Galaxy S24, I’ve spent countless hours exploring the phone’s impressive camera features. While experimenting with various settings can lead to stunning results, there are times when I find myself wanting to start fresh and reset the camera settings to their default values.
In this article, I’ll guide you through the process of resetting and restoring the default camera settings on your Galaxy S24, ensuring that you can always capture the perfect shot.
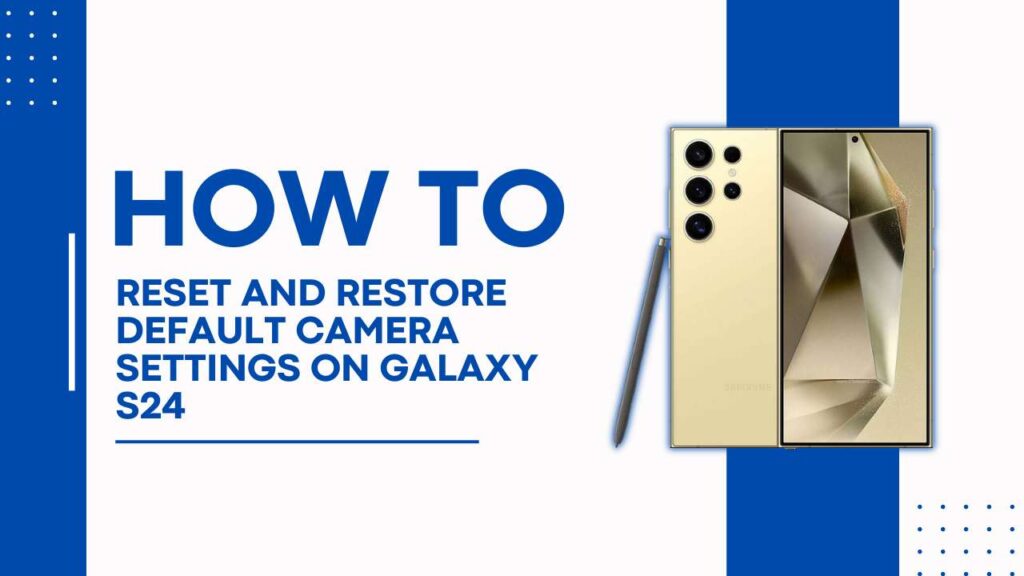
Why You Might Need to Reset Your Camera Settings
One of the best things about the Galaxy S24’s camera is the ability to customize settings to suit your preferences and the shooting conditions. However, sometimes our experiments with ISO, shutter speed, or other settings can lead to less-than-optimal results.
When this happens, resetting the camera settings to their default values can help you start fresh and capture photos that truly showcase the capabilities of your Galaxy S24.
Step-by-Step Guide: Resetting Camera Settings on Galaxy S24
Follow these simple steps to reset your Galaxy S24’s camera settings:
- Open the Camera App: To begin, I simply tap on the camera icon on my Galaxy S24’s home screen or app drawer to launch the camera app.
- Access the Camera Settings: Once the camera app is open, I tap on the settings icon (usually represented by a gear or three dots) to access the camera settings menu.
- Locate the Reset Options: Within the camera settings menu, I scroll down until I find the “Reset” or “Reset Settings” option. This option may be located under a sub-menu like “Advanced” or “General.”
- Reset Camera Settings: After locating the reset option, I tap on it to initiate the reset process. The Galaxy S24 will display a confirmation message, asking if I’m sure I want to reset all camera settings to their default values.
- Confirm the Reset: To finalize the reset process, I tap on “Confirm” or “Reset” in the confirmation prompt. The Galaxy S24 will then restore all camera settings to their factory defaults.
Additional Tips for Maintaining Your Galaxy S24 Camera
To ensure that your Galaxy S24 camera continues to perform at its best, consider these additional tips:
- Keep the camera lens clean: Regularly wipe the camera lens with a soft, lint-free cloth to remove any dirt, smudges, or fingerprints that may affect image quality.
- Use a protective case: Investing in a high-quality protective case for your Galaxy S24 can help safeguard the camera lens from scratches, cracks, or other damage.
- Update the camera app and phone software: Samsung periodically releases updates for the camera app and phone software, which can include performance improvements, bug fixes, and new features. Keeping your Galaxy S24 up-to-date ensures that you have access to the latest camera optimizations.
YOU MAY ALSO LIKE:
- How to Add And Remove Samsung Account On Galaxy S24
- How To Wipe Cache Partition on Samsung Galaxy S24
- How to Activate Safe Mode in Samsung Galaxy S24
Conclusion
Resetting your Galaxy S24’s camera settings to their default values is a simple process that can help you start fresh and capture stunning photos. By following the step-by-step guide outlined in this article, you can easily reset your camera settings whenever needed.
Remember to experiment with your camera’s features and settings to find what works best for you, knowing that you can always restore the defaults if necessary.
FAQs
1. Will resetting my camera settings delete my photos?
No, resetting your camera settings will not delete any photos stored on your Galaxy S24. The reset process only affects the camera settings, not your image files.
2. Can I reset specific camera settings individually?
While the reset option in the camera settings menu will restore all settings to their defaults, you can manually adjust individual settings to your preferred values after the reset.
3. How often should I reset my camera settings?
There is no set frequency for resetting your camera settings. You can reset them whenever you feel that your photos are not turning out as expected, or if you want to start fresh after experimenting with various settings.
By following this guide and keeping these tips in mind, you’ll be well on your way to capturing incredible photos with your Galaxy S24, even after resetting the camera settings.