Browsing data such as your browsing history, cookies, cached files, and more accumulate quickly on your Galaxy S24 smartphone over time. Clearing this excess data offers several benefits, like improving your privacy, speeding up your device, and fixing performance issues.
In this simple tutorial, let us look at how to easily clear this unnecessary browsing data from your Galaxy S24 with just a few taps.
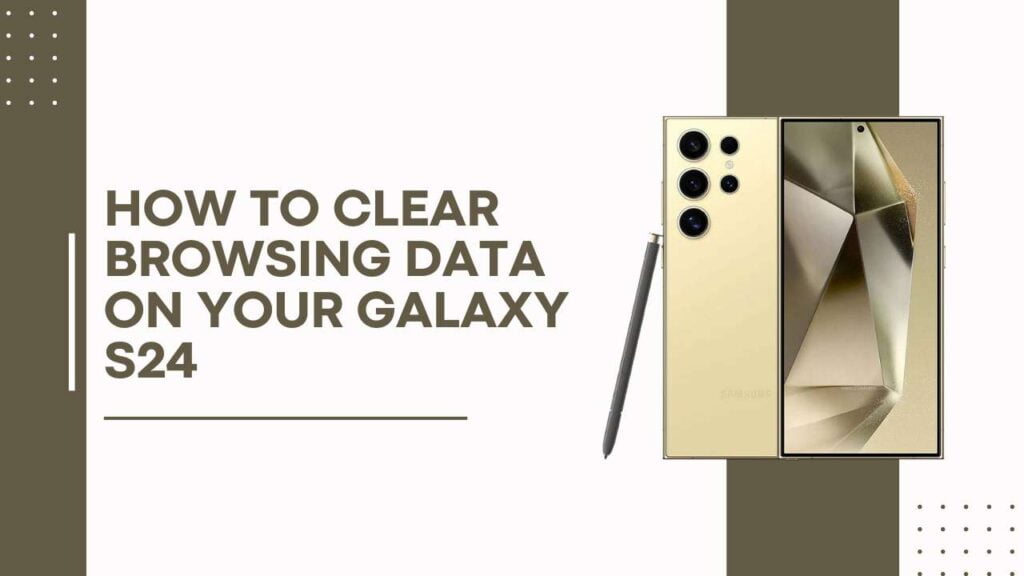
Why You Should Clear Your Browsing Data
Here are some compelling reasons why you should clear the accumulated browser data regularly:
- It deletes your entire browsing history trail, thereby protecting your privacy if someone else accesses your phone. Sensitive sites you visited and search keywords you used will also be removed in one go.
- Clearing the cache and cookies frees up a lot of storage, which has been occupied by temporary junk files, compressed images, and site data over time. This helps your phone function faster.
- Outdated and corrupt temporary data often leads to various issues, like apps crashing or web pages not loading correctly. Wiping this data forces these services to repopulate the cache with fresh files.
Step 1: Open Settings
To start the process of clearing your browsing data, open the Settings app on your Galaxy S24 first:
- Swipe down from the top of your screen and tap on the Settings icon to launch the app directly. If you don’t find it there, open your main app drawer and search for Settings.
- This will bring up all the adjustable settings, tools, and options for customizing your phone’s software.
- Now scroll down and look for “Privacy and Safety.”. Tap on this option.
- This will display additional categories related to security, location access, and privacy protections.
Step 2: Choose Data to Delete
You will now see an option named “Delete browsing data”. Tap on it.
- This screen will display various types of browsing data that your phone has stored. Go through each data type and toggle the switch on for those you wish to erase.
- Common data types are browsing history, cookies and site data, cached files, autofill information, and more. Enable what you believe should be deleted.
- For privacy reasons, keep browsing history, cookies, and site data enabled at the minimum. Autofill also contains sensitive information like passwords stored by the browser, so consider erasing that as well.
- The app itself explains what gets deleted with each data type. Tap the “i” icon next to any item for more details.
Review and select the data types you want removed, and let’s move forward. Type “continue” when ready!
Step 3: Select Time Range
In addition to selecting what data types to delete, you can also specify the time range for this cleaning operation:
- By default, the “All time” option may be enabled, which will delete the entire record history.
- You can choose the last 24 hours to only remove your browsing activity from the past day.
- Similarly, pick the last 7 days or last month to wipe the history for that selected duration.
- “All time” is the most comprehensive option but may impact usability if it removes genuinely useful data you want to keep. The narrower ranges let you start with a clean slate while retaining important history.
Select your preferred time range depending on how much of your past browser usage you want to erase before moving data.
Step 4: Confirm Deletion
Once you have customized what data will be deleted and from what duration, you are all set to wipe it:
- Tap the “Delete now” button at the bottom of the screen.
- This will bring up a final confirmation dialog explaining that browsing data for selected apps will be erased permanently.
- Review the summary again and click “Delete” if you are ok with proceeding.
- The phone will start clearing the specified information and show an “Actively deleting” status.
- Wait for the process to show the “Data deleted” message upon completion.
That completes the 4 step process to clearing your Galaxy S24 browsing data for improved privacy, security and operational performance.
Alternative Methods
Apart from the Settings approach, here are a couple of other ways to delete browsing data:
- Directly initiate the action from within the Chrome or Samsung Internet browser apps under History > Clear Browsing Data.
- Use dedicated third-party apps like CCleaner, which analyzes junk files and lets you delete them.
You May Also Like:
- How to Fix Instagram Crashes on Samsung Galaxy S24
- Fix Facebook App Crashing on Samsung Galaxy S24
- Fix Galaxy S24 Slow Unresponsive Touchscreen
In Summary
Clearing excess browsing data is key to boosting privacy as well as the functionality and speed of your Galaxy S24 browser apps. The steps outlined above make it very simple to purge unwanted history, cookies, caches and sensitive password information accumulating on your phone.
I hope these details help you protect your privacy and keep your S24 optimized by regularly wiping out data from browser-based activities.
Remember to clean the house every once in a while, and your phone will continue to deliver amazing performance for years to come.
Do let me know if you need any clarification on the steps or need help troubleshooting issues while attempting this process on your Galaxy smartphone.