Lock screen shortcuts provide a convenient way to quickly access frequently used apps and features on your Galaxy S24 without having to first unlock your phone. With just a swipe, you can open an app, toggle device settings like Wi-Fi and Bluetooth, or even dial specific contacts.
The Galaxy S24 comes pre-loaded with a few default lock screen shortcuts, but you can easily customize these to put what you need most front-and-center. Whether adding your most used apps, setting toggles, or direct contact shortcuts, customizing the shortcuts saves time and effort.
In this guide, we’ll walk through how to add, remove, and change the lock screen shortcuts on the Galaxy S24. We’ll also cover some best practices for setting up effective shortcuts. Let’s get started!
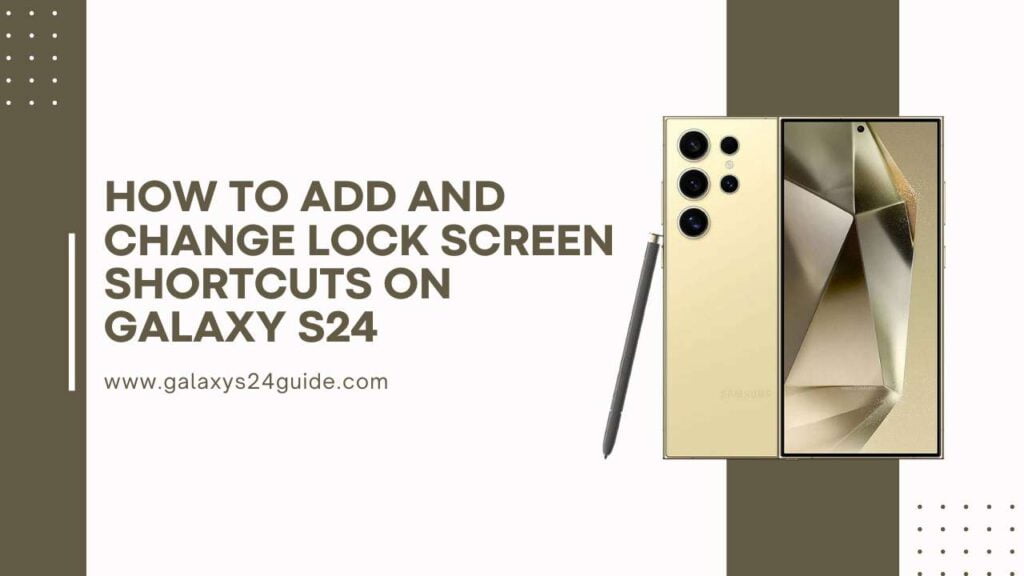
What Are Lock Screen Shortcuts
Lock screen shortcuts are icons that appear on your lock screen, allowing you to quickly access apps and features with a simple swipe, without having to first unlock your device.
When you swipe a lock screen shortcut icon upwards, it will instantly open or activate whatever the icon is linked to. This could be launching directly into apps, turning settings like Wi-Fi or Bluetooth on or off, or dialing designated contacts.
Some default lock screen shortcuts on the Galaxy S24 include:
- Camera
- Phone
- Internet
- Bixby
These shortcuts provide fast access to some of the most commonly used features. But you likely use other apps more frequently or have settings you toggle on and off regularly. Customizing the shortcuts allows you to swap these out with what best meets your needs.
Adding New Lock Screen Shortcuts
Adding your own preferred apps, toggles, and contacts to the lock screen shortcuts menu is easy. Just follow these steps:
- Open “Settings” and tap on “Lock Screen“
- Tap “Shortcuts“
- Tap the button that says “Shortcuts” at the top again to view shortcuts
- Tap on any slots marked “Add Shortcut“
- This will prompt a list of shortcut options to choose from, separated into Apps, Settings, and Contacts categories.
- Browse the available options and select a shortcut you would like to add. This will fill one of the open slots.
- Repeat steps 4-6 until you have added all desired lock screen shortcuts
Once added, you can tap and hold on any shortcut to rearrange their order or replace them with something else. Feel free to customize to your preferences!
Some shortcuts that come in handy for many users include Data, Wi-Fi, Location toggles, Messages, Calendar, Gmail, and Camera. You can also add specific Contacts to instantly call or text them.
Removing or Changing Existing Lock Screen Shortcuts
Already have some lock screen shortcuts set up but want to remove some or change them out? No problem.
Just follow these simple steps:
- Open “Settings” and tap “Lock Screen“
- Tap “Shortcuts“
- Tap the “Shortcuts” header again to enter shortcut editing
- Tap and hold on any existing shortcut icon
- This will activate either the remove or app info options
- To remove, select “Remove“
- The slot will go back to being an “Add Shortcut” option to replace
- To change the shortcut, select “App Info” then choose another shortcut
- Repeat steps 4-8 to remove or change additional shortcuts
Feel free to customize and experiment until you have the lock screen shortcuts that work best for your usage needs!
Best Practices for Lock Screen Shortcuts
When customizing your lock screen shortcuts, keep these tips in mind:
Choose your most frequently used apps – Prioritize shortcuts for apps you open many times per day like email, messaging, web browsers, or social media. This saves frequent unlocks.
Add convenient toggles – Having shortcuts for toggles like Wi-Fi, Bluetooth, Cellular Data, Hotspot etc. enables quickly turning these on or off from the lock screen.
Set up contact shortcuts – Who do you regularly call or text? Program their number as a shortcut for speedier communication from locked view.
Don’t overload with shortcuts – The lock screen has limited space. Stick to your absolute critical few (4-6) for optimum convenience. Too many can be counterproductive.
Revisit customization – Usage habits change. Reevaluate your shortcuts after some time using your device and adjust to current needs for maximum efficiency.
Following these tips will lead to setting up the most helpful personalized lock screen shortcuts on your Galaxy S24!
You May Also Like:
- How To Change Galaxy S24 Keyboard Theme
- Samsung Galaxy S24 Ghost Touch Issues?
- Samsung Galaxy S24 Overheating? Here’s What To Do
Summary & Conclusion
Customizing the lock screen shortcuts on your Galaxy S24 allows you to shortcut to the apps, toggles, and contacts you use most frequently. This prevents constantly unlocking your device when needing to access these functions.
We covered how to locate the lock screen shortcut menus in your settings, scan available shortcuts for adding, rearrange the order of shortcuts once added, and remove or change existing shortcuts.
With a customized set of lock screen shortcuts catered to your usage needs and habits, you can save significant time and effort with access just a quick swipe away. Revisit occasionally to modify as usage evolves.
Hopefully, this guide has provided a clear overview of the lock screen shortcut options on Galaxy S24 and how to personalize to your preferences for maximum everyday efficiency. Leverage the shortcuts to improve your Android experience.