App preferences control various settings and behaviors for apps on your Samsung Galaxy S24. This includes options like notifications, default apps, background data usage, permissions, and more.
Sometimes app preferences can become outdated or problematic over time, which can lead to issues with apps not working correctly or your device not performing optimally. Resetting your app preferences can help resolve these types of issues and restore your apps and phone to proper working order.
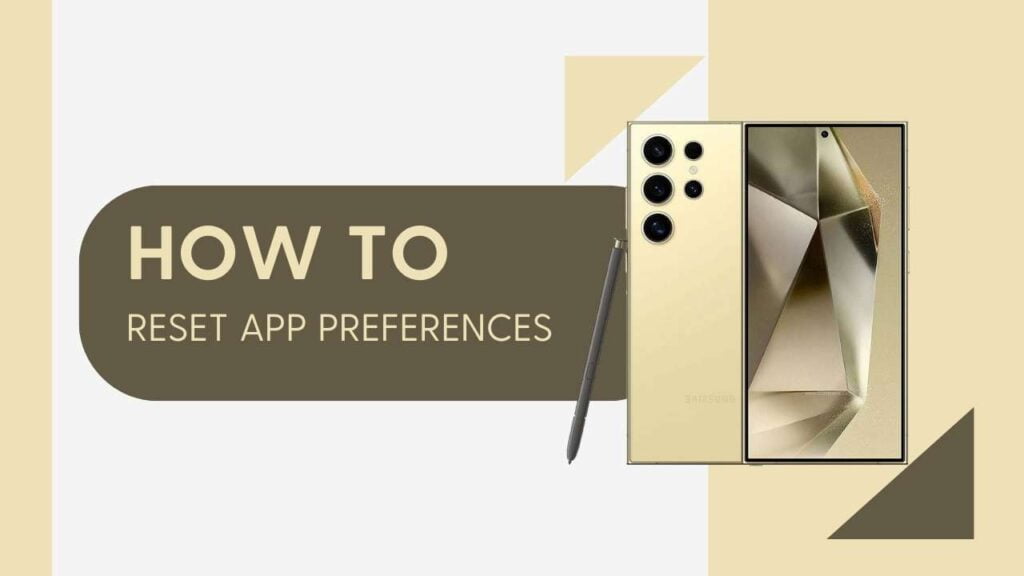
Resetting app preferences essentially clears any customized settings and returns apps to their default behaviors and options. This can provide several benefits:
- Fix functional problems caused by outdated or conflicting preferences
- Improve overall device performance
- Enhance privacy and security by resetting app permissions
- Set new default apps if needed
- Clear any old notification settings
If you’ve noticed apps freezing, crashing, or acting strangely, resetting app preferences should be one of the first troubleshooting steps you take. It’s an easy process that doesn’t delete any app data, so you won’t lose anything important.
Main Steps to Reset App Preferences
Resetting app preferences on your Galaxy S24 only takes a few quick steps:
- Open the Settings app on your S24. You can also access Settings by pulling down the notification shade and tapping the gear icon.
- Scroll down and tap “Apps.” This is where you can see all your installed apps and manage their preferences.
- Tap the 3 vertical dots in the top right corner of the screen.
- In the menu that pops up, select “Reset app preferences.”
- A popup will appear asking you to confirm that you want to reset preferences. Tap “Reset apps.”
- Your phone will restart in order to apply the reset. This can take a couple minutes.
- Once your phone has restarted, all app preferences will now be restored to their defaults. You may need to open some apps and reconfigure any settings.
That’s all there is to it! Just navigate to the Apps section of Settings, tap to reset preferences, confirm, and your S24 will do the rest. It’s a straightforward process that can instantly resolve a lot of app issues.
Additional Tips for Resetting App Preferences
Here are some other useful points to keep in mind when resetting your Samsung Galaxy S24’s app preferences:
- Resetting preferences does not delete or reset any app data – it only restores settings and options to defaults. So you won’t lose any saved information.
- You can reset preferences for individual apps by tapping the app under Manage apps and selecting “Reset app preferences.” This lets you target specific problem apps.
- After resetting, you may need to reopen some apps and re-enable certain preferences like notifications, custom permissions, default app selections, and others. Set these up as you want.
- It’s a good idea to periodically reset your app preferences every few months or so, or whenever you notice performance issues. This can help speed up your device and proactively fix problems.
- If you ever experience unexplained issues with apps freezing, crashing, or not working properly, resetting app preferences should be one of the first troubleshooting steps to try.
Potential Risks of Resetting App Preferences
While resetting app preferences is generally safe and straightforward, there are a couple risks to be aware of:
- You may need to take time to reconfigure any customized app settings and preferences after resetting. This can be inconvenient.
- There is a small chance you could unintentionally reset some preferences you wanted to keep. To be safe, you may want to back up your device before resetting as a precaution.
- Resetting app preferences could temporarily disrupt usage of certain apps during the reset process. This interruption is usually brief.
As long as you keep these risks in mind and back up any critical device data first, you can safely reset preferences without worry. The benefits typically far outweigh any potential downsides.
You May also Like:
- How to Reset All Settings on Samsung Galaxy S24 without Deleting User Data
- How to Reset Advertising ID on Samsung Galaxy S24
- How to Reset Access Point Names (APN) Settings on Galaxy S24
Conclusion
Resetting your app preferences can provide a quick fix for many common problems with apps on your Samsung Galaxy S24. To reset, simply open Settings, navigate to Apps, select “Reset app preferences”, confirm, and let your phone restart. This will restore all app settings to defaults without deleting any important data.
Periodically resetting app preferences helps keep your S24 running at peak performance. It’s one of the easiest troubleshooting steps you can take if apps are freezing, crashing, or acting buggy.
Just remember to reconfigure key settings afterward and be prepared for a brief disruption during the reset process. With this simple process, you can keep your apps working smoothly.
Let me know if you would like me to modify or expand on any part of this full blog post. I’m happy to add more details or examples if needed. Just say the word!