Enabling USB debugging on your Samsung Galaxy S24 gives you additional tools and options for development work on Android. However, it does come with some security concerns, so it’s best not to leave debugging mode enabled permanently.
In this guide, I’ll walk you through the steps to turn on USB debugging on the Galaxy S24. I’ll also discuss what capabilities this unlocks as well as precautions you should take once USB debugging is enabled.
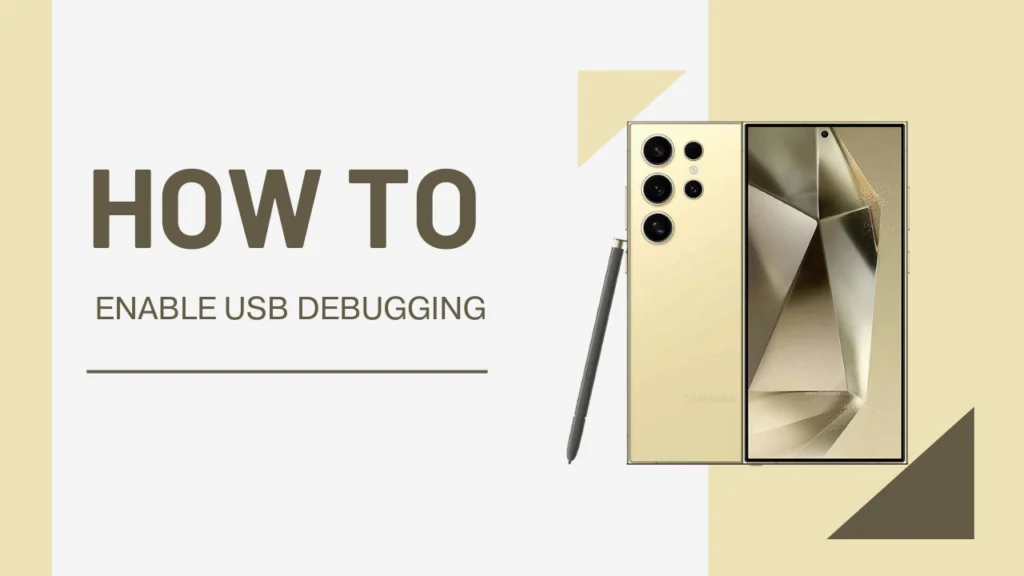
Prerequisites
Before you start, make sure you have the following:
- A Samsung Galaxy S24 device running Android 12 or higher
- A USB cable to connect your phone to your computer
- Windows, Mac, or Linux computer with the Android SDK installed
The Android SDK (Software Development Kit) contains tools that allow your computer to interface with the Android device through USB. This includes recognizing the device and enabling all the developer options.
If you don’t already have the SDK set up on your computer, you can download it here.
Enabling Developer Options
Developer options are hidden by default on Android devices. You’ll first need to enable the developer options menu before you can turn on USB debugging. Here’s how:
- Open the Settings app on your Galaxy S24.
- Scroll down and tap “About phone“.
- Now scroll down again and tap “Software information“.
- Find and tap “Build number” 7 times. This enables developer options on the device.
- After tapping 7 times, you should see a message saying “You are now a developer!“
- Go back to the main Settings menu. You should now see a new option called “Developer options” in the list.
The developer options give you access to settings that developers and advanced users can take advantage of like USB debugging, performance metrics, wireless adaptor stats, and more.
Turning On USB Debugging
Now that you’ve enabled Developer options, do the following within that menu:
- Scroll down and find the “USB debugging” option.
- Tap the switch next to it to turn it on or enable it.
- Read any disclaimer or warning prompts. Then accept to confirm that you want to enable USB debugging.
And that’s it! USB debugging is now enabled on your Galaxy S24. Next, I’ll show you how to connect your phone and computer.
Connecting Phone to Computer
With USB debugging enabled on your device, you can now connect it to your computer:
- Use the USB cable that came with your Galaxy S24 to connect the phone to your computer.
- You may see a notification on your phone that says “USB charging“. Pull down the notification shade and tap the notification.
- Then tap “Transfer data” on the next screen. This allows data communication between the device and your computer.
- Accept or confirm any other permission prompts or RSA signatures requested on your device. These further establish the connection over USB.
On the computer side, your phone should now show up detected as a connected Android device with debugging enabled.
If your computer has the Android SDK platform tools installed, you can now make use of functions like Logcat, file transfer, screenshot capture, and more through the command line tools.
Uses and Testing USB Debugging
Now that everything is set up, what can you do? Here are some examples of leveraging USB debugging:
- Advanced backup and access to data and files on the device
- Using Android Studio or other debugging tools for app development
- Running diagnostic tests or debugging system-level issues
- Development and testing of custom applications
To confirm USB debugging is working properly when the phone is plugged into the computer, open a command prompt/terminal and type adb devices. You should see the device ID populate if the connection was successful.
I’ll next provide some security advice when using USB debugging.
Important Security Notes
While USB debugging unleashes more development possibilities between your computer and Android device, it does pose data security and privacy risks, including:
- A connected computer could access files, messages, contacts, and other personal data on your phone over the USB connection.
- Malware on a connected host computer may be able to exploit the USB connection to infect your phone.
- Debugging allows you to read, edit, and delete privileges that you need to be mindful of.
So it’s highly recommended you do not leave USB debugging permanently enabled and only connect your phone to trusted host computers.
When you are done with development work and no longer need USB debugging, simply go back to the Developer options menu and toggle off “USB Debugging“.
Also, consider fully disconnecting or revoking authorizations for computer systems if you no longer want to have access. Revoke USB debugging authorizations by going to Settings > Developer options > Revoke USB debugging authorizations.
Must check guides:
- How to Disable Absolute Volume on Samsung Galaxy S24
- How to Reset Galaxy S24 Using Hardware Keys
- How to Show Hidden Files and Folders on Samsung Galaxy S24
FAQs
1. Is it safe to enable USB debugging on Samsung Galaxy S24?
Yes, enabling USB debugging is safe when you connect to a trusted computer. However, if you connect to an unknown PC, your phone’s data might be at risk. Therefore, always ensure the safety of your computer before enabling USB debugging.
2. Why do I need to enable USB debugging on my Samsung Galaxy S24?
USB debugging is a developer feature that allows your phone to communicate with your computer via USB. It is necessary for various purposes, such as:
- Transferring files between your phone and PC
- Using ADB (Android Debug Bridge) commands
- Rooting or flashing custom ROMs on your device
- Using your phone for app development
3. How can I enable USB debugging on my Samsung Galaxy S24?
To enable USB debugging on Samsung Galaxy S24, follow these steps:
- Go to Settings > About phone > Software information
- Tap on “Build number” seven times to enable Developer options
- Go back to Settings, and you will see “Developer options“
- Tap on it and scroll down to find “USB debugging“
- Toggle the switch to enable USB debugging
4. What should I do if my computer doesn’t recognize my phone after enabling USB debugging?
If your computer doesn’t recognize your phone even after enabling USB debugging, try these solutions:
- Check if your USB cable is working properly
- Install the latest device drivers for your phone on your PC
- Restart both your phone and computer
- Revoke USB debugging authorization and re-enable it
5. Can I disable USB debugging when not in use?
Yes, it is recommended to keep USB debugging disabled when you are not using it. This adds an extra layer of security to your device. To disable USB debugging, simply go to Developer options and toggle off the “USB debugging” switch.
Conclusion
I hope this guide has helped explain how to enable USB debugging on the Samsung Galaxy S24! Let me know in the comments if you have any trouble getting it working on your device.
To recap, enabling USB debugging opens up many useful options for Android developers and advanced users. But don’t leave it enabled permanently, as it lowers some security barriers between your phone and external computers.
Try to only activate USB debugging temporarily while you need it. Make sure you fully trust any computer system you connect to with USB debugging. This will keep your data safe and secure.