The Samsung Galaxy S24 is the latest flagship phone from Samsung, featuring a powerful Snapdragon processor, gorgeous OLED display, and advanced camera capabilities.
However, like all technology, sometimes issues emerge that can slow down performance or cause software problems.
Resetting your Galaxy S24 phone using the hardware keys can help give the device a fresh start and restore it to peak operating condition.
Resetting your phone wipes all personal data, including contacts, photos, apps and media files. So make sure to backup anything you want to keep!
But once completed, the reset will give you a clean software slate on your Galaxy S24 if you’ve been experiencing bugs, lagging, crashes or other issues. Continue below to learn how to complete the process using just the Galaxy S24 hardware buttons.
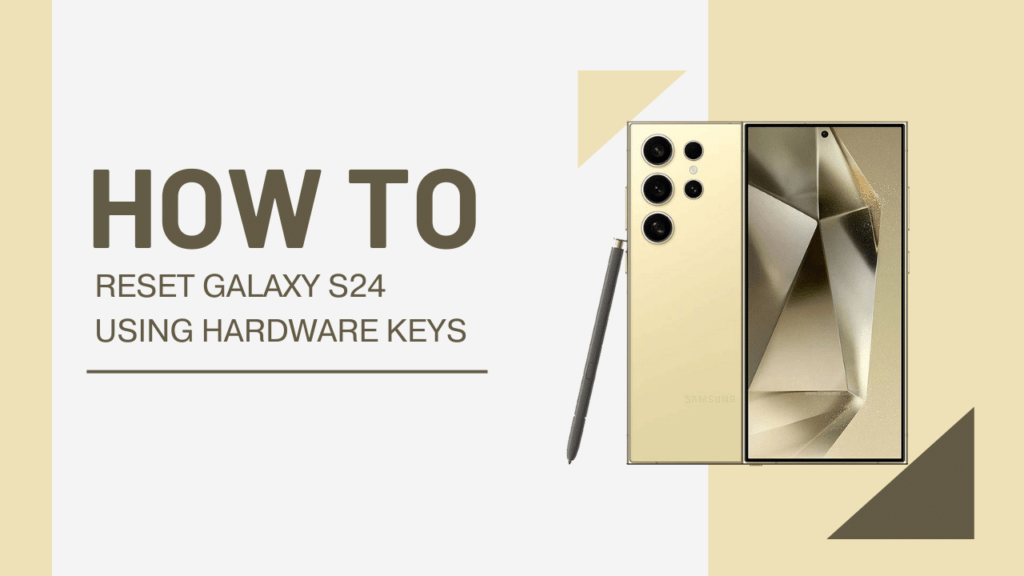
Reasons to Reset Your Galaxy S24
There are a few main reasons you may want to backup your data and reset your Galaxy S24 to factory default settings. These include:
- Fixing performance problems or lagging: Over time, cluttered storage, fragmented memory, and bloatware can slow down your S24. Wiping it clean can help restore speed and responsiveness.
- Preparing to sell or gift your device: A factory reset removes all personal content and data from your phone. This lets you pass along the device to someone else without any of your private information included.
- Removing malware or viruses: Though rare, some dangerous software can make its way onto phones. Resetting the device ensures any malware or viruses are eliminated.
- Clearing out clutter and starting fresh: Maybe you just want to wipe your S24 clean and start from scratch. Performing a factory reset enables you to remove all content and reinstall only the apps you really need.
Before Resetting
Before you reset your Galaxy S24, there are a couple steps you should take to ensure you don’t lose any important data or content.
Back up key data
Make sure to backup any data that you want to retain after the reset. This includes:
- Photos and videos
- Contacts list
- Text messages
- Important files or documents
You can backup data manually to your computer or take advantage of cloud backup services.
Sign out of key accounts
Also, remember to sign out from any accounts on your device before resetting:
- Google account
- Samsung account
- Email accounts
- Banking or financial apps
By signing out beforehand, it will be easier to sign back into accounts on your fresh device after the reset process is complete.
Once you’ve safeguarded your data and signed out of accounts, you can safely reset your Galaxy S24 knowing your key information is protected.
Performing the Reset
Resetting your Galaxy S24 using just the hardware keys is simple once you know the steps. Here is how to wipe your device:
Hardware keys needed:
- Volume Up key
- Power/Lock key
Step 1: Turn off your Galaxy S24 phone fully.
Step 2: Simultaneously press and hold the Volume Up key and the Power/Lock key. Continue holding both once the phone turns back on.
Step 3: This will boot your S24 into recovery mode. Use the Volume keys to scroll to select “Wipe data/factory reset”.
Step 4: Press the Power key to confirm the selection.
Step 5: Use Volume keys to then select “Yes — delete all user data” and confirm with the Power button.
Step 6: Allow your phone to run the reset process which will restart your device.
The keys to this process are accessing recovery mode (step 2) and using the hardware keys to navigate the menus to select the reset option. That’s all there is to it!
Completion & Next Steps
Once the reset is complete, your Galaxy S24 will reboot and you’ll be able to set up your phone from scratch as if it was brand new.
You’ll want to:
- Reconnect to WiFi and go through the onboarding process
- Login to your Google account to setup your contacts, apps etc.
- Restore any data backups you have to transfer your files back onto your device
- Reinstall any apps and customize settings to your liking
- Login into other accounts like Samsung, email etc.
The reset process wipes all previous data, accounts and content from the device. But by signing back into your same accounts like Google, everything will sync back up with all your data in the cloud.
Enjoy your Galaxy S24 that now has a fresh slate! Resetting can often fix a lot of issues you may have been having with performance, speed or bugs. And it lets you reevaluate the apps and content on your phone.
Must Check Guides:
- How to Show Hidden Files and Folders on Galaxy S24
- How To Activate Power Saving Mode on Samsung Galaxy S24
- How to Force Stop an App on Samsung Galaxy S24
Conclusion
That covers the full process for resetting your Galaxy S24 smartphone back to factory default settings using just the hardware keys – no menus required! Feel free to backup key data, wipe the device, restart from scratch, restore your files & accounts, and get your phone working like new again.