Screen recording allows you to capture videos of your phone’s screen. It’s useful for creating tutorials, game walkthroughs, demonstrating bugs, and more. The Samsung Galaxy S24 comes with a built-in screen recording feature that’s easy to use.
In this guide, I’ll walk you through how to find and use the screen recorder on your Galaxy S24. I’ll cover how to access it, configure settings before recording, start and stop recordings, record internal audio and screen taps, and some tips for capturing great screen videos.
Let’s get started!
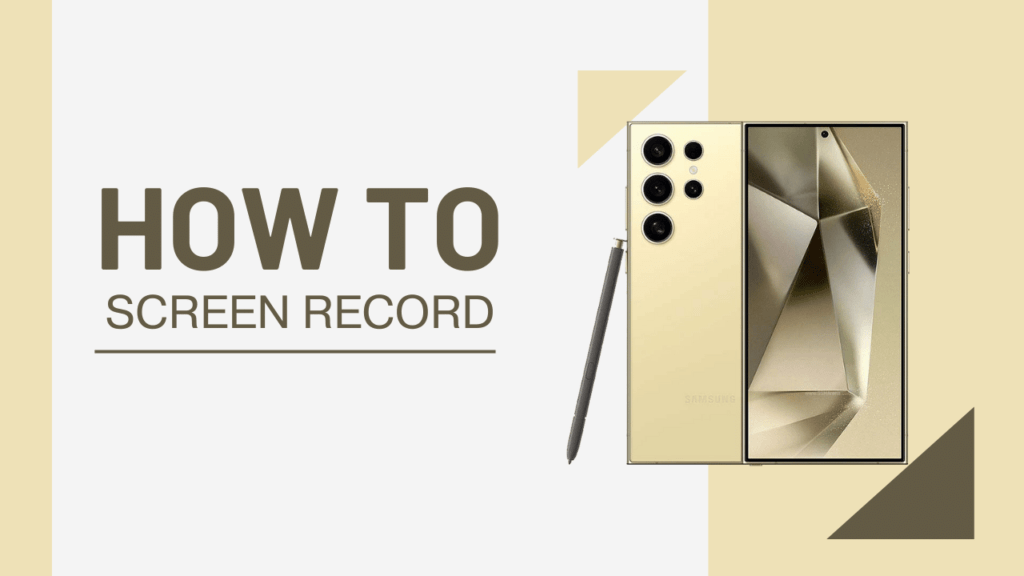
Accessing the Screen Recorder
On the Galaxy S24, the screen recorder is conveniently located in the Quick Settings panel. Here’s how to access it:
- Swipe down from the top of your screen to open the Quick Settings panel.
- Look for the “Screen Recorder” icon. This is a circle with a dot inside.
- Tap the Screen Recorder icon to open the screen recorder.
This will open the screen recorder panel, from where you can configure settings and start recording your screen.
The Quick Settings panel provides quick access to the screen recorder so you can start recording your screen with just a couple taps whenever you need to.
Configuring Screen Recorder Settings
Before you start recording, you can customize a few options for your screen recording session. Here are the settings you can tweak:
- Video Resolution – Set the resolution and aspect ratio. Higher resolution gives better video quality but results in larger files.
- Microphone – Enable this to record audio through your phone’s microphone while screen recording.
- Show Touches – With this enabled, circles temporarily appear on screen over any taps and gestures you make, so viewers can see your interactions.
- Record Internal Audio – This captures in-app sounds and audio playing on your phone. Note that some apps block internal audio recording.
- Timer – Set a timer to automatically stop recording after a set duration.
To configure these, tap the settings cogwheel icon next to the main Record button in the screen recorder panel. Choose your preferred options, then tap the X to close settings.
I recommend enabling Show Touches and setting resolution to High or Max for best quality. Now you’re ready to start recording!
Starting and Stopping Recording
When you’re ready to start capturing your screen, follow these steps:
- Make sure you’re on the screen you want to record.
- Tap the main Record button in the screen recorder panel.
- A 3-second countdown timer will appear before recording starts. Do the actions you wish to capture during the countdown.
- To stop recording, swipe down from the top of the screen to open your notification panel.
- Tap the “Stop recording” button in the notifications.
Your screen recording will be automatically saved to the Gallery app on your phone. You can trim the start and end of the video clip there if needed.
The screen recorder will minimize to a floating icon while recording so you can still use your phone. Tap the minimized icon anytime to return to the recorder panel.
It’s that easy to capture videos right from your Galaxy S24’s screen using the built-in recorder!
Recording Screen with Audio
If you want to narrate your screen recording or capture audio playing on your phone, you’ll need to enable audio in the screen recorder settings:
Microphone audio – This records audio spoken into your phone’s microphone while you screen record. Enable the “Microphone” option in settings.
Internal audio – This captures in-app sounds and audio playing on your device. Enable “Record internal audio” in the screen recorder settings.
With microphone audio, you can narrate your video, capture reactions, or record any external audio.
Internal audio is useful for capturing music in a music app, sound effects in games, or audio messages.
However, some apps block internal audio recording due to copyright or security reasons. You’ll get a popup notification if this occurs.
Recording both microphone and internal audio together provides the most complete audio experience for your screen recordings. Just remember to enable them in settings first!
Recording Screen Interactions
When demonstrating something on your phone’s screen, it can be helpful for viewers to see exactly where and how you tapped, swiped, or interacted with the screen.
The Galaxy S24’s screen recorder has a nifty feature to capture these screen interactions:
- In the screen recorder settings, enable “Show touches.”
- Now when you record, every tap, swipe, and interaction will display circles and touch points on the screen.
This helps guide the viewer’s eye and makes your actions clearer. The touch indicators appear temporarily for just a split second so they don’t obstruct the actual content.
With show touches enabled, you don’t need to exaggerate or slow down your gestures. Just use your phone naturally and the touches will be captured.
It’s a really handy visual aid for tutorials, demos, and other videos where you want to show precisely how you interacted with the screen. Give it a try on your next screen recording!
Other Screen Recorder Tips
Here are some additional tips for using the screen recorder on your Galaxy S24:
- You can record up to 10 minutes continuously in high resolution. Longer videos will decrease in resolution quality.
- Tap the settings icon during recording to access drawing tools to annotate your video. You can add text captions, stickers, handwrite or draw on the video as you record.
- Use a tripod to keep your phone steady if recording handheld. This results in smoother video.
- You can trim recordings after stopping to remove unwanted sections from the beginning or end. The trimmed video is saved separately.
- Turn off notifications before recording to avoid interruptions in your video clip.
- Try using the S Pen stylus to write or annotate during recordings for greater precision.
- Restart your phone before recording if the screen recorder acts glitchy or won’t start. This refreshes the OS and apps.
- Allow screen recorder permissions the first time you use it and when prompted. It needs access to record screen contents.
And that covers the ins and outs of using the built-in screen recorder on the Samsung Galaxy S24! With this guide, you should now be able to capture awesome screen recordings with ease.
Related Guides:
- How to Enable Call Recording on Galaxy S24
- How to Turn On/Off Always On Display on Galaxy S24
- How to Fix Touch Screen Issues on the Galaxy S24
Conclusion
The Samsung Galaxy S24 makes recording your screen easy with its built-in screen recorder. Just access it quickly from the Quick Settings panel, configure your preferred settings, then tap record to capture your on-screen actions.
Key features covered in this guide include:
- Accessing the screen recorder in Quick Settings
- Customizing settings like video resolution, mic audio, screen taps, and timer
- Starting and stopping recordings
- Capturing microphone and internal audio
- Showing screen interactions with the Show Touches feature
- Trimming videos and annotation tools
With all its options and intuitive interface, the S24’s screen recorder is great for tutorials, gaming videos, app reviews, and more.
So go ahead and start recording your device’s screen to create engaging videos on your Galaxy S24!