The Galaxy S24 is Samsung’s latest flagship smartphone that was just released this year. One of the cool features of Galaxy devices that many users love is the LED notification light that blinks to alert you of missed calls, texts, app alerts and more.
Unfortunately, Samsung has removed this useful notification light starting with the Galaxy S21 series.
However, thanks to some clever workarounds, you can re-enable the LED notification light on your Galaxy S24. Here is a step-by-step guide on how to turn on the LED notification light on Galaxy S24:
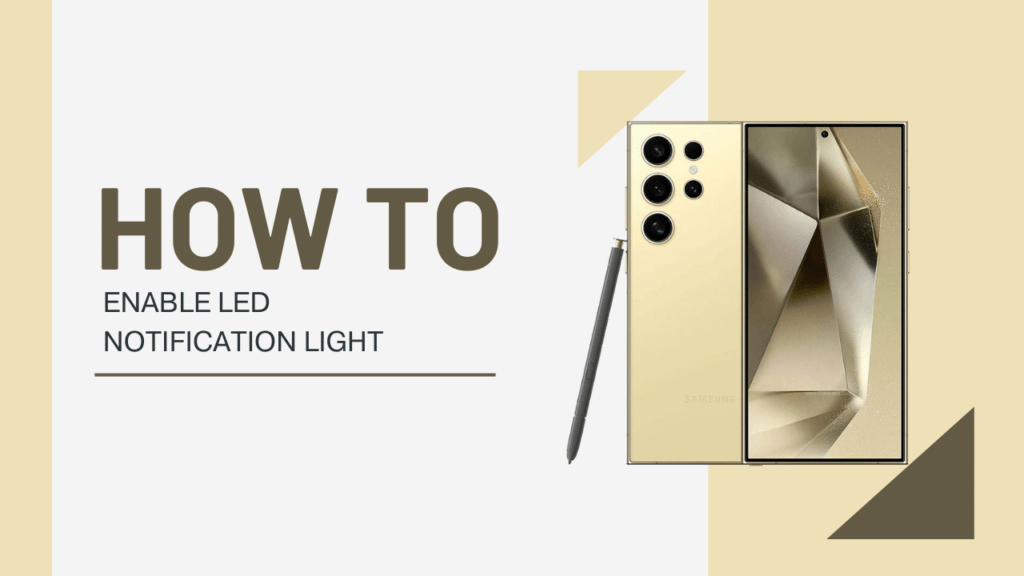
Prerequisites:
- Galaxy S24 smartphone updated to latest software version
- Third-party notification light app installed (such as Light Manager, NotifyBuddy etc). These apps can be downloaded for free from the Google Play store.
Steps to enable LED notification on Galaxy S24:
1. Launch Settings app on your S24.
2. Scroll down and tap on ‘Notifications‘.
3. Under ‘Notifications‘ look for ‘Apps‘ and tap on it. This will show you a list of apps on your phone that have enabled notifications.
4. Locate the third-party notification light app you have installed (Light Manager, NotifyBuddy etc).
5. Tap on the app and enable all notification categories available – Missed call, SMS, Email etc. This will allow the app to detect notifications of these types.
6. While still in the app’s notification settings, tap on ‘Importance‘ and set it to ‘Urgent‘ or the highest level available. This prioritizes the app’s notifications.
7. Now exit the Settings app and launch the notification light app you installed.
8. In the app’s settings, enable LED notification light and tweak options like light colors, blink speed etc as desired.
9. Make sure the app has permissions to run in the background. For best results, enable ‘Auto Start‘ so the app runs on boot.
10. Optionally, you can create a shortcut for the notification light app on your home screen or app drawer for quick access.
You’re all set! Whenever you receive a notification for SMS, email, missed calls etc, the phone’s LED light will start blinking thanks to the third party app. You can customize colors and blink patterns in the app itself.
Some troubleshooting tips:
- Try different LED notification apps if the first one doesn’t work. “NotifyBuddy” and “Light Manager” are two reliable options.
- Make sure the app has permission to draw over other apps (for overlay notification). Grant it in Android Settings -> Apps -> Choose the app -> Advanced -> Draw over other apps.
- Disable battery optimizations for the app so it keeps running in the background. Go to Settings -> Apps -> Choose app -> Battery -> Optimize battery usage -> Set to ‘Don’t Optimize‘
- If lights don’t turn on for specific apps, check those apps’ notification settings to make sure they aren’t blocking notifications.
- Restart your phone and check if issue persists. Leaving the phone overnight and checking notification light in the morning is a good test.
Must Read guides:
- How to Check the Warranty Status of a Samsung Galaxy S24
- How to Set Up and Use Samsung Pay on Your Galaxy S24
- How to Unlock Advanced Features on the Galaxy S24
The LED light is a small but super useful visual alert that many Samsung users rely on daily. With this guide, you can easily re-enable LED notifications on your Galaxy S24 or other recent Galaxy phones and make sure you never miss an important alert again! Let the blinking lights guide you.