If you’re experiencing common issues with your Samsung Galaxy S24, don’t worry; you’re not alone. In this article, How to Troubleshoot Common Issues on the Galaxy S24, we’ll provide a step-by-step guide to help you easily resolve problems like battery drain, freezing, overheating, and connectivity issues.
We’ve designed this guide specifically for Galaxy S24 users to help you better understand your phone and tackle any technical issues that may arise. Let’s dive in and learn how to troubleshoot these common concerns.
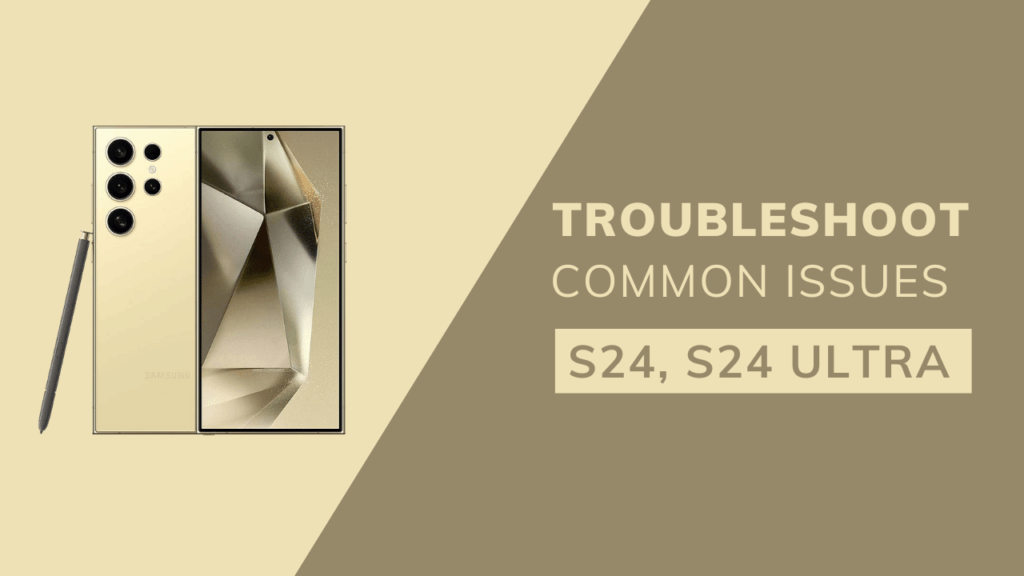
Battery Life Problems
One of the most frequent complaints about the Samsung Galaxy S24 is short battery life. There are a few steps you can take to troubleshoot battery drain issues:
- Check which apps are using the most battery in Settings > Device care > Battery. Disable or uninstall any apps that seem to be using excessive amounts of battery in the background.
- Make sure Always On Display is disabled if you’re not actively using it. This feature can drain battery when not needed
- Lower the screen brightness and set the screen timeout to a shorter duration. The display is one of the biggest battery consumers.
- Turn off GPS, Bluetooth, and Wi-Fi when not actively being used. Having these radio connections active uses battery.
- Check if your S24 has the option for Power Saving Mode or Adaptive Battery and enable it to limit background processes and reduce performance to save power.
If none of these steps resolve battery life problems, your battery may be worn out and due for replacement.
Overheating Problems
It’s normal for the Galaxy S24 to get warm with use, but it should not get uncomfortably hot. If it’s overheating:
- Close any resource-intensive apps like mobile games or navigation apps which may be causing overheating.
- Check that the case or cover is not trapping heat inside. Remove any case/cover and see if it improves.
- Turn on Airplane mode for a while to let the phone cool down by limiting cellular radios.
- In dusty/dirty environments, debris and dust can clog up ports and airflow channels. Carefully clean out the USB-C port, speaker vents, etc.
- Update software via Settings > Software update as Samsung may have released fixes for overheating issues.
If overheating persists, this could indicate an internal hardware issue requiring service.
Camera Issues
Given its high-end camera system, camera problems on the Galaxy S24 can be particularly frustrating. Some troubleshooting steps include:
- Close and relaunch the Camera app to reset things. Force stop the app via Settings if needed.
- Clean the camera lens with a microfiber cloth and check that no protective film is still on the lens. Smudges or debris can affect image quality.
- Ensure that you have plenty of storage available. The camera requires free space to save photos.
- Try toggling between different shooting modes like Photo, Video, etc. There may be a glitch in a specific mode.
- Reset all camera settings via the Camera app settings menu. This can fix configuration issues.
- Check for any available software updates as the camera is often a focus area for improvements.
If camera problems persist after trying these steps, it could point to a hardware issue needing repair.
Connectivity Problems
With its 4G LTE, 5G and Wi-Fi capabilities, network issues can certainly happen:
- Reboot your Galaxy S24 first to reset all connections. Turn the phone off completely and restart.
- Toggle Airplane mode on and off. This will force radios like mobile data, Wi-Fi, and Bluetooth to reconnect.
- Ensure the latest software is installed, as network-related bugs are often fixed in updates.
- Try manually selecting a different cellular network. Go to Settings > Connections > Mobile networks > Network Operators and choose manually.
- Reset network settings via Settings > General management > Reset > Reset network settings. This will erase saved Wi-Fi networks and other connections.
- Your location or environment may have poor signal strength. Try moving closer to a window or stepping outside to improve reception.
If connectivity problems continue, contact your cellular carrier as they can check your account status and tower coverage in your area.
App Crashes or Freezes
Apps freezing or unexpectedly crashing can stem from:
- Outdated app: Check the Google Play Store or Galaxy Store for any available app updates and install them. Updates often contain bug fixes.
- Insufficient storage: Free up storage space on your S24 by deleting unused apps, photos or files. Apps require space to function properly.
- Software conflict: If a problem starts after installing a new app, that app may be conflicting with an existing one. Try uninstalling it.
- Clear app cache and data – In Settings, go to Apps > select the problematic app > Storage > Clear cache and Clear data. This wipes temporary files and resets the app.
- Restart your phone: A simple restart can clear any memory issues and refresh the phone.
- Factory reset: For serious crashing issues across multiple apps, a factory reset may be needed to put your S24 software back to its original settings. Backup data first.
If an app continues to crash after trying the above, it likely has a bug requiring an update from its developer. Contact the app maker for support.
Touchscreen Not Responding
A Galaxy S24 touchscreen that’s not responding can be incredibly annoying. Try these steps:
- Restart your phone to recalibrate the touchscreen. Press and hold the Power button to choose Restart.
- Check if the touchscreen works in Safe Mode. Start safe mode via Power + Volume Down. This disables third-party apps as a troubleshooting mode.
- Update your Android OS or touchscreen driver software if any updates are available.
- Try an alternate touchscreen input method like a stylus or mouse connected via a USB OTG adapter. See if the issue persists.
- Use device cleaner, compressed air or a dry microfiber cloth to clean the screen and get rid of any debris or moisture-blocking touch sensitivity.
- Run the diagnostic Test via dialer code *#0*#. This will check for hardware-level touchscreen issues.
If the problem occurs once the screen is damaged, you’ll likely need a replacement touchscreen installed to fully resolve it.
Getting Hot When Charging
It’s normal for the Galaxy S24 to get slightly warm when fast charging or using intensive apps. However, it shouldn’t get uncomfortably hot:
- Use the original Samsung charger and cable, as unsupported accessories can cause overheating. Avoid cheap, knockoff chargers.
- Don’t charge with your S24 in direct sunlight or hot ambient temperatures. This heat builds up.
- Check that the charging port is free of dust and debris, which can generate heat. Carefully clean the USB-C port.
- Disable Fast charging if supported and charged normally. Fast charging heats the battery.
- Try wireless charging instead. Wireless charging generates less heat overall.
- Close all running apps while charging. Heavy app usage like gaming, will heat the phone.
Conclusion
If your S24 gets hot while charging even after trying these tips, it could indicate a battery issue and service may be needed.
Troubleshooting common issues that come up with a smartphone as popular as the Galaxy S24 can seem daunting.
However, systematically working through solutions using the phone’s settings, software updates, cleaning methods, and available support, you can resolve many problems on your own without the hassle of repairs. With some time and patience, you can get your S24 working properly again.
Related Guides:
- Samsung Galaxy S24 Ghost Touch Issues? Here is How to Fix it
- Samsung Galaxy S24 Overheating? Here’s What To Do
- Samsung Galaxy S24 Not Switching On? Here is How to Fix it