The Secure Folder on Samsung Galaxy S24 phones lets you hide private stuff. Anything you put in the Secure Folder is locked. You need a fingerprint, pattern, or password to open it.
So if someone else uses your phone, they can’t see what’s in your Secure Folder.
This article explains How to Use Secure Folder on Your Samsung Galaxy S24. It shows how to put apps, photos, and other private things in it. With the Secure Folder, you can keep things secure and private on your phone. You’ll learn to:
- Set up the Secure Folder
- Add apps and files to it
- Use different accounts inside it
- Customize security settings
- Lock and exit the Secure Folder
- Move stuff out of the Secure Folder
- Back up your Secure Folder
With Secure Folder you can safely store private apps, photos, notes – anything. Your sensitive stuff is encrypted and locked behind a password.
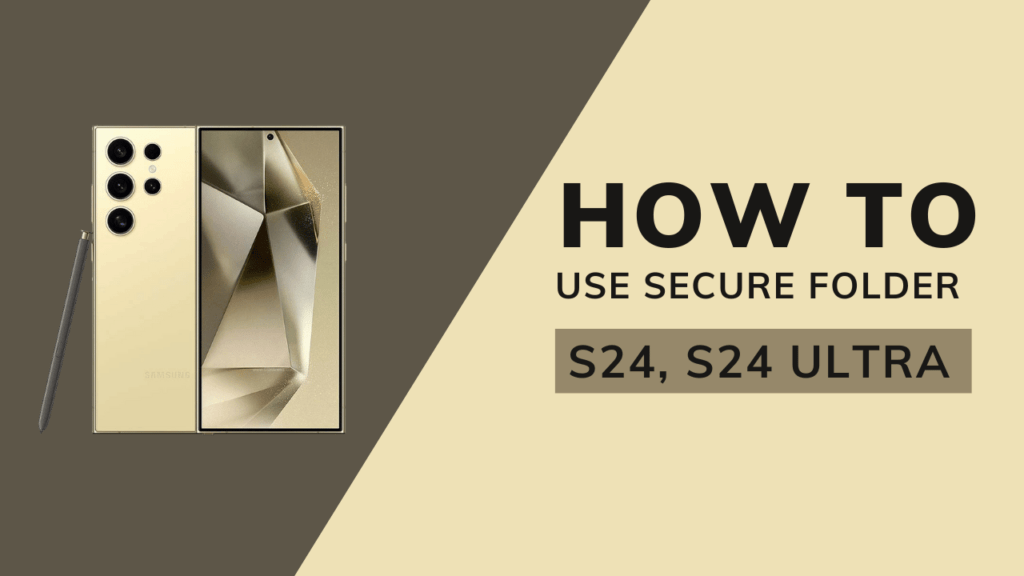
Set Up Secure Folder
Secure Folder doesn’t come ready to use. You need to set it up:
1. Open Settings then go to Biometrics and Security > Secure Folder.
2. Tap “Agree” to accept the Terms.
3. Add a fingerprint, iris scan, or passcode to lock your Secure Folder.
4. Secure Folder is now ready! You’ll see the home area.
Add Apps and Files
Next, add apps and files:
- Tap “Add apps” to add any apps from your regular home screen.
- Tap “Move content” to move files and photos in.
- Make new files right inside the Secure Folder.
Use Separate Accounts
You can sign into apps with different accounts in Secure Folder:
1. Open an app in Secure Folder, like Chrome.
2. Tap to add your Google account.
3. Add a new account, not the one from your main home screen.
4. Now this app uses the new account you added.
Customize Security Settings
You can change security settings too:
- Set auto-lock timer to lock quickly when not using.
- Use fingerprint unlock which is convenient but secure.
- Disable screenshots for full privacy.
- Monitor app permissions.
Exit and Enter Secure Folder
To close Secure Folder, swipe up and tap “Close”. Next time you enter, unlock with your fingerprint or passcode.
Move Stuff Out of Secure Folder
If you need to move anything out:
1. Go into Secure Folder and find the item.
2. Tap “Move content” and select it.
3. Confirm moving it out to regular storage.
Be careful not to move private stuff out accidentally!
Moving Content Out of Secure Folder
- Open Secure Folder and locate the item you want to move.
- Tap “Move content” and select the item.
- Confirm that you want to move it out of the secure environment.
⚠️ Be cautious when moving private content out of the Secure Folder to avoid accidentally exposing sensitive information.
Back-Up Your Secure Folder
Make backups in case you need to restore Secure Folder:
- Go to Settings > Secure Folder settings > Backup and restore.
- Tap “Back up” to save a backup.
- To restore, set up Secure Folder on your new device.
- Tap “Restore” and get your old data back.
Must Read: How to Take Screenshots on the Samsung Galaxy S24?
Conclusion
The Secure Folder on Samsung Galaxy S24 phones is an indispensable tool for anyone who values their privacy and wants to keep their sensitive information safe from unauthorized access. By following this guide, you can:
- Set up and customize your Secure Folder
- Add apps and files
- Use separate accounts
- Back up your data with ease
Whether you’re storing personal photos, confidential documents, or private app data, the Secure Folder ensures that your information remains encrypted and protected at all times. Embrace the peace of mind that comes with knowing your private content is secure on your Galaxy S24.
It’s not even near to what Huawei offer; it’s a secure folder, not a private space,
Private space allows you to have a private phone